Eggplant Manual Preferences
The following tabs are available on the Preferences window:
Each tab is described in detail below.
General Preferences
The General tab of Preferences controls basic Eggplant Manual behaviors.

On Startup
-
Reopen suites and scripts from last session: This selection is generally grayed out and unavailable since suites are not available with Eggplant Manual. Suites are used with the full version of Eggplant Functional.
-
Reopen connections from last session: Selected by default. Select this checkbox to automatically reopen your last open connections when you launch Eggplant Manual.
Note: If Eggplant Manual cannot connect to a previously open SUT, there is no alert or error message. -
Check for updates: Select this checkbox to automatically check for Eggplant Manual software updates when you launch Eggplant Manual.
- Click Check Now to immediately check for Eggplant Manual software updates.
Connection List
-
Update connection availability: This list contains options for how often SUT status in the Connection List is updated. The default choice is Once at startup. Regardless of your choice, SUT status is always updated when you first open or close a connection.
-
Maximum open connections: This list allows you to limit concurrent SUT connections to the chosen number. The default is No Limit.
-
Close Connection List after opening a connection: When this checkbox is selected, Eggplant Manual closes the Connection List window when you open a connection.
-
Show alert when a connection fails: When this checkbox is selected, Eggplant Manual prompts you to retry or cancel when a connection fails.
-
Show table headers in the connection list: Selected by default. When this checkbox is selected, Eggplant Functional displays table headers in the Connection List. For more information on table headings in this window, see The Connection List.
-
Enable Bonjour discovery of VNC servers: Selected by default. When this checkbox is selected, local computers that have Bonjour networking technology enabled automatically appear in your Connection List.
Note: SUTs that are detected through Bonjour are not automatically saved to the Connection List. To save a Bonjour-detected SUT, open the add/edit screen for the connection, select Remember This Connection, then click Save; otherwise, the SUT is removed from the Connection List when it is no longer detected on the network.Note: On Windows operating systems, you must install Bonjour to enable this feature. Bonjour is included with installation of Eggplant Manual version 15.1 and later for Windows.
Viewer Preferences
Viewer preferences control the ways that you interact with the SUT through the Viewer window.

Live Mode Toggle Key: Choose the key used for quick toggling between Capture Mode and Live Mode.
Live Mode
Live Mode Cursor: This setting determines the appearance of your cursor in the Viewer window. Choose one of the following in the pop-up menu:
- Local Cursor: This option displays the local Eggplant Functional cursor in addition to any visible SUT cursor.
- Guide Box: This option displays the local cursor as a small guide box, in addition to any visible SUT cursor.
- None: This option displays only the cursor that is native to the SUT, and displayed by its VNC server.
Mouse Scroll Wheel: This setting determines whether mouse scrolling in a Viewer window is interpreted by the local Viewer window, or by the active window in the Viewer window. Choose one of the following:
- Remote System: This option sends mouse scrolling through to the Viewer window.
- Local Window: This option applies mouse scrolling to the Viewer window. (When the Viewer window does not have scroll bars, mouse scrolling is sent through to the SUT.)
Mouse Right Click Key and Mouse Middle Click Key: These preference set the modifier keys you can hold to change a left click to a right or middle click in the Viewer window. (If you are using a standard mouse, you can just press your right and middle mouse buttons; these settings are only important if you don't have a right or middle mouse button available.)
Auto-scroll window in Live Mode: When this checkbox is selected, the Viewer window scrolls in the appropriate direction when the cursor is moved outside the Viewer window.
Track mouse outside of window in Live Mode: Select this checkbox to make the Viewer window cursor follow your mouse movement outside the Viewer window.
Capture Mode
Remember Image Folder for next capture: Select this checkbox to have Eggplant Manual use the folder in which the last image was saved when saving a new image.
Display Capture Area border: Select this checkbox to display a gray border around the Capture Area in Capture Mode. The border can make it easier to see the Capture Area on dark backgrounds.
Name images with text when capturing: Select this checkbox to have Eggplant Manual use optical character recognition (OCR) when capturing images to set the name of the current image to any text detected in the image.
Connection Preferences
These preferences pertain to VNC connections and communication.
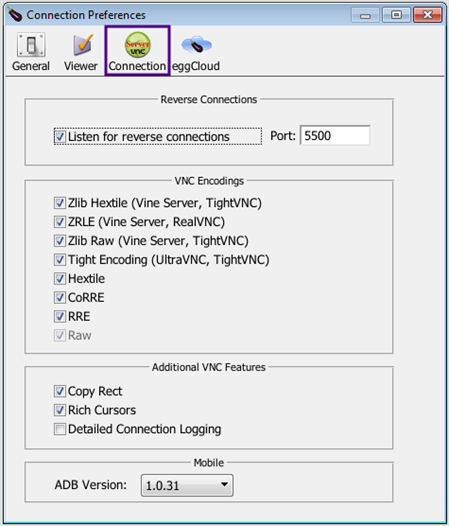
Reverse Connections
Listen for reverse connections:: Select this checkbox to allow SUTs to initiate VNC connections with the local computer running Eggplant Functional.
VNC Encodings
This is a list of the common encodings in which data is transferred over VNC connections. The encodings appear in order from most compressed to least compressed, and Eggplant Functional always starts at the top of the list and attempts to use the most compressed encoding available.
Most computers experience the best VNC performance by using the fastest (most compressed) encoding available; however, if you feel that your processor’s ability to decompress and draw data is more of a limiting factor than your connection speed, you can disable the more compressed encodings.
Additional VNC Features
Copy Rect: Allows faster updates in the Viewer window by redrawing only the portions of the SUT that have changed.
Rich Cursor: Allows faster updates in the Viewer window by receiving cursor updates as screen locations, rather than re-drawn cursors.
Detailed Connection Logging: Logs some additional information during connections for troubleshooting purposes. On Mac this information is recorded in Console. On Windows this information will be in the Windows Event Viewer.
Mobile
ADB Version: This list allows you to switch between Android Debug Bridge (ADB) versions. Some Android devices might require one ADB version over the other.
Eggplant Automation Cloud Preferences
These preferences are for use when connecting to devices in Eggplant Automation Cloud. To read about how to connect to devices through Eggplant Automation Cloud from Eggplant Manual, see Connecting to Eggplant Automation Cloud SUTs from Eggplant Functional.

Connection Information
Hostname: The IP address of the Eggplant Automation Cloud machine on the local network (not the Eggplant Automation Cloud subnet).
Username: The email address associated with your Eggplant Automation Cloud login credentials.
Password: The password associated with your Eggplant Automation Cloud login credentials.
Display
Color Depth: The depth of color with which the Viewer window draws a SUT.
Scale Remote Screen: When selected, scales down the screen size by 50 percent in each dimension on mobile VNC connections.
Blend Scaled Screen: When selected, allows scaled screens to be blended.