You can set up Eggplant Manager to receive notification emails about test runs. Notifications themselves are set up at the test level; you'll also need to configure a mail (SMTP) server so you can receive these notifications. This option is on the System Preferences panel, in the Eggplant Manager Admin menu.
Sending Notifications
You can configure individual tests in Eggplant Manager to send an email notification at test completion. The email notifications include both a link to the Eggplant Manager web interface and a PDF attachment that includes the complete results of the test execution, shown below.
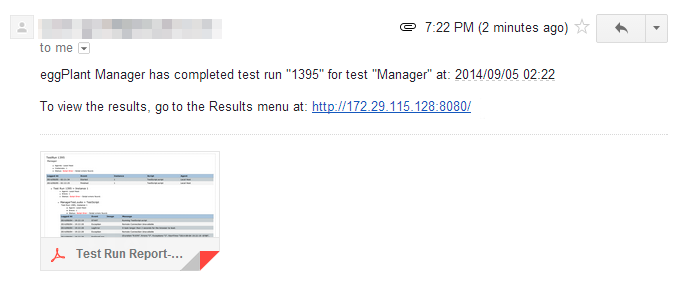
Eggplant Manager attempts to send email notifications using the SMTP server properties you provide, and displays generic errors when an email notification fails. More details about the failure can be found in Eggplant Manager logs.
Configure the Server
To configure a mail server, follow these steps:
- Choose Admin > System Preferences to display the System Preferences page.
- In the Mail (SMTP) Server Configuration panel., fill in the appropriate information for your server.
- Server Address: Enter the hostname or IP address for your SMTP (mail) server.
- Server Port: Enter the port number on which your SMTP server runs. Most SMTP servers run on port 25.
- Domain: Enter the domain your SMTP server uses. Typically, this is the <companyname>.com part of the email address, but not always.
- Username: Enter a user account on the mail server, if required, to send mail from this server.
- Password: Enter a password for the above user account.
- Authentication Mode: Choose the authentication mode your mail server uses. Available options are Plain and Login. Contact your company IT department to find out what mode your mail server uses. Default: Plain.
- Enable TLS: Select this checkbox to enable use of Transport Layer Security (TLS). Default: Enabled, use TLS.
- Send from Address: Enter an email address to send a test email from. This test verifies the SMTP configuration specified above is correct. When Eggplant Manager sends an email, it sends it from the address specified in Username above.
- Send Test To: Enter an email address to receive at test email. This test verifies verifies the SMTP configuration above is correct. When Eggplant Manager actually sends an email, it sends it to the address specified in the test itself.
- Click Save Changes.
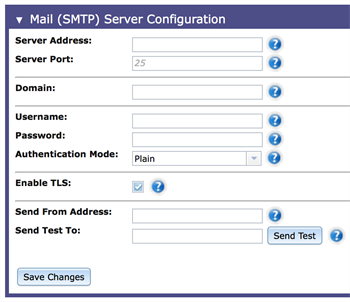
The Mail (SMTP) Server Configuration section in Eggplant Manager System Preferences.
Troubleshooting and Special Considerations
Eggplant Manager must be able to talk to your mail server to send notifications. Not all mail servers are able to communicate with an SMTP client, however, and some networks are configured to block such communication between an SMTP client and mail server.
Every mail server and network is configured differently, so consult your IT department or system administrator if you are unsure of the SMTP mail server properties that are needed to communicate with your mail server.
For example, if you are using a Microsoft Exchange mail server, the mail server must be configured for SMTP, which is disabled by default, and if you are using Gmail's SMTP mail server, you must disable 2-step verification, and to allow access by less secure apps.