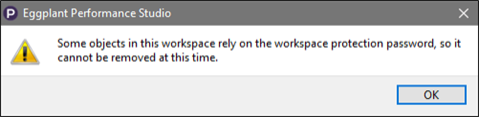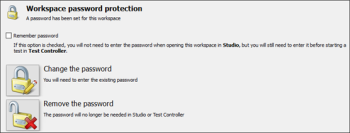Workspace Password Protection
To prevent unauthorized access to your workspace, you can set a workspace protection password. In the Workspace tree, click Password Protection. A dialog appears, which enables you to set or manage a password.
A workspace protection password is required if you intend to use Public Cloud Injectors, because:
- Public Cloud provider credentials are stored in the workspace
- Starting a test will incur costs from your chosen cloud provider
Eggplant Cloud Injectors can be used without a workspace protection password as you are prompted to enter your Eggplant Cloud credentials every time you start a test that includes Eggplant Cloud injectors.
To add password protection to your workspace, click Set a password. Then enter the password twice identically and click OK.
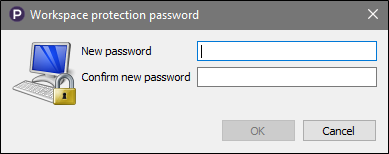
The following options appear once you've set a workspace password protection:
- Remember password: Select this checkbox to remember the password for the current workspace in Studio, however you will still need to enter it in Controller before running tests. Selecting this checkbox is not recommended. For more information on this topic, see Public Cloud Injector Families.
- Change the password: Click this button to change the password. A dialog appears to enter the current / old password along with the new password. Enter the new password twice identically in the fields provided to confirm the new password and then click OK. You'll see an authentication error if the password doesn't match.
- Remove the password: Click this button to remove the workspace protection password. If there are any Public Cloud credentials stored in the workspace, you cannot remove the workspace protection password because they depend on it for encryption. The following warning message is displayed if you try to delete the password when Public Cloud credentials are set.