スイートウィンドウ
新規スイートを開く
スクリプトを作成するにあたっては、まずスイートを作成する必要があります。 スイートを作成するには、Eggplant Functionalを開き、File(ファイル) > New Suite(新規スイート)の順に選択します。 スイートの保存場所を指定するためのプロンプトが開きます。 保存場所を選択すると、新規スイートウィンドウが開き、ガイドタブが表示されます。
すでにスイートが存在する場合には、ファイル > Open Suite(スイートを開く)と選択し、目的のスイートを選択します。 複数のスイートで作業を行っているときは、それぞれに別のスイートウィンドウを開かなければなりません。
スイートウィンドウペイン
スクリプトエディタコンテキストのスイートウィンドウ
スイートウィンドウには、複数のペインがあります。 スイートを開くと、スイートに含まれているオブジェクトがこれらのペインに一覧表示されます。 特定のオブジェクトを選択すると、その選択したオブジェクトに応じてスイートウィンドウのコンテキストが変化します。 例えば、スクリプトを選択した場合、中央ペインにはスクリプトエディタが開きます。
各ペインの概要:
- 検索フィールド:スイート内の個々のオブジェクトを検索します。オブジェクト名または本文の一部をここに入力してください。 検索フィルタの使用に関する詳細は、後述の検索フィルタを使用するをご覧ください。
- アセットトグルバー:左サイドバーに表示されるペインのオン/オフを切り替えるためのアイコンです。 この切り替えは、ペインの表示/非表示だけに影響します。ペインのオン/オフを切り替えても、ペインに関連付けられたオブジェクトには影響しません。 この機能を使って、現在使用していないサイドバーのセクションをオフにし、その他のセクションのスペースを広げることができます。
- スクリプト:このペインには、スイート内の全スクリプトが一覧表示されます。アタッチされたヘルパースイート内のスクリプトも含むことができます。 いずれかのスクリプトを選択すると、そのスクリプトがスクリプトエディタで中央ペインに開かれ、テストスクリプトの編集が可能になります。 Eggplant Functionalでのスクリプトの記述および編集についての詳細は、スクリプトエディタをご覧ください。
- 画像:このペインには、スイート内の全画像が一覧表示されます。アタッチされたヘルパースイート内の画像も含むことができます。 いずれかの画像を選択すると、中央ペインに画像ビューアが開き、その画像への作業が可能になります。 詳細については、画像ペインをご覧ください。
- 表:このペインには、スイート内で定義された表が一覧表示されます。 いずれかの表を選択すると、その表が中央ペインに表示されます。 このペインの利用に関する詳細は、表ペインおよびキーワード駆動テストをご覧ください。
- フィーチャ:このペインには、スイート内のGherkinテスト(フィーチャファイルまたはフィーチャと呼ばれる)が一覧表示されます。 Gherkinテストについての詳細は、ビヘイビア駆動開発のためにEggplant FunctionalでGherkin使用するをご覧ください。
- APIテスト:このペインには、スイート内で定義されたAPIテストが一覧表示されます。 APIテストについての詳細は、Eggplant FunctionalでAPIテストを実行するをご覧ください。
- 結果:このペインには、スイート内のテストが一覧表示されます。 いずれかのテストを選択すると、そのテストの実行ごとの統計データがメインのスイートウィンドウに表示されます。 詳細については、結果ペインをご覧ください。 注:Eggplant Managerを使用すると、より詳細な結果を閲覧することができます。
- スケジュール:このペインには、スイート内で定義されたテストスケジュールが一覧表示されます。 いずれかのスケジュールを選択すると、そのスケジュールがメインのスイートウィンドウに表示されます。 詳細については、スケジュールペインをご覧ください。
- リソース:このペインには、スイートに追加されたその他のファイルが一覧表示されます。 例えば、表駆動テスト用の.csvファイルがあれば、このペインに表示されます。 いずれかのファイルを選択すると、Eggplant Functionalにより、当該ファイル形式と結び付いたアプリケーションでファイルを開くことができます。 例えば、拡張子が.txtのテキストファイルデータがある場合、Eggplant FunctionalはWindowsでNotepad.exeを使ってそのファイルを開くことができます。 詳細については、リソースペインをご覧ください。
- 中央ペイン:このペインは、コンテキスト依存型です。 スクリプトを選べばスクリプトエディタが開き、 画像を選べば画像ビューアが開きます。
- SenseTalkブラウザ:SenseTalkブラウザペインは、スクリプトエディタの一部です。 したがって、スクリプトエディタを使用しているときにしか表示されません。 SenseTalkブラウザは、プログラミング言語SenseTalk用のクイックリファレンスツールです。 これを使って、スクリプト内にコードを直接ドラッグ&ドロップすることができます。 詳細については、SenseTalkブラウザをご覧ください。
検索フィルタを使用する
スイートウィンドウの左サイドバーには、スイート全体用の検索フィルタが備わっています。これを利用すると、画像やスクリプト、さらにはスクリプト内の個別のコードを探し出すことができます。 スイート内の特定のオブジェクトやキーワードを検索するときは、検索フィールドにそれを打ち込んでいきます。 検索は入力と同時に行われるため、検索語を入力し終える前に結果が見つかる場合もあります。
検索機能は、左サイドバーに表示されている全コンテンツを同時に検索し、フィルタリングを行って検索文字列を含んだ項目だけを表示します。 検索キーワードは、どのペインの要素に対しても一致を見ます。つまり、表示される検索結果には、スクリプト、画像、結果、その他の要素が含まれる可能性があります。 特定のペインから得られる結果を除外したいときは、アセットトグルバーで該当するアイコンをクリックすると、そのペインをオフにすることができます。
デフォルトの検索では、項目の名前(タイトル)と実際の中身(コンテンツ)の両方が検索されます。 例えば、画像を名前で検索した場合、スイートにおけるフィルタリング結果は、画像ペインにその画像が、スクリプトペインにはその画像を参照しているスクリプトが表示される形となります。
要素のタイトルまたはコンテンツだけに検索を限定することもできます。 検索フィールド横の拡大鏡をクリックして、ドロップダウンリストからSearch All(すべてを検索)(デフォルト)、 Search Names(名前を検索)、Search Contents(コンテンツを検索)のいずれかを選択します。 また、頻繁に繰り返し行う検索があれば、語句を入力した後にReturnを押すことで、検索履歴に項目として保存しておくことができます。 検索が拡大鏡の下のドロップダウンリストに保存されます。
検索操作部を使用する
検索フィールドに入力を始めると、検索フィールドの下に検索操作部が現れます。
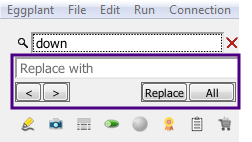
検索操作部は、見つかった検索キーワードの各インスタンスをスクロールしたり、スクリプトまたはGherkinフィーチャファイル内で見つかった検索語を置き換えたりするときに使用します。 ただし、フィルタリングオプションで 名前を検索を選んでいる場合は、こうした操作は行えません。
スイートのコンテンツ内で見つかった検索語の各インスタンスを行き来するときは、右または左矢印キーを使用します。 矢印ボタンをクリックすると、中央ペインに表示されるスクリプトまたはフィーチャファイル内で検索語が強調表示されます。 表や結果など、その他のコンテンツタイプで検索語が見つかった場合は、該当タブは開きますが、コンテンツの強調表示は行われません。
見つかった各インスタンスをさらにクリックしていくと、検索語が見つかった先のタブをスイートウィンドウに開くことができます(タブがすでに開いていない場合は、プレビューモードで開きます)。 なお、矢印ボタンでは、スクリプトや画像その他の名前で見つかった検索語のインスタンスを行き来することはできません。
検索した語句を別の語句に置き換えるには、検索フィールド下の空きフィールドに置換後の文字列を入力し、Replace(置換)をクリックします。これで、検索した現在のインスタンスが置き換えられます。検索したすべてのインスタンスを置き換えるには、 Allをクリックします。 置換機能の特性に関する留意点:
- 置換機能は、スクリプトおよびフィーチャファイルのコンテンツ内でのみ機能します。
- 置換機能においては、大文字と小文字が区別されます。すなわち、置換フィールドに入力したそのままの文字列で置き換わります。 (なお、検索においては、大文字と小文字の区別はありません。したがって、大文字・小文字に関係なく検索語が検索結果に含まれます。)
- スイート要素の名前またはタイトルには、置換を利用できません。
- ヘルパースイートがあり、なおかつ、現在のスイートのスクリプトペインまたは画像ペインに表示される選択になっている場合、これらのヘルパースイートで見つかったインスタンスも置換機能によって置き換えられます。 (ヘルパースイートがあっても、そのコンテンツがサイドバーのペインに表示されていなければ、検索にかかったり、置換機能の対象になることはありません。)