Test Cases tab
As a QA team member, you might want to see the full scope of your test cases across all models in one place, instead of loading each individual model in the Modeler UI. The Test Cases tab in Eggplant DAI lets you view the directed test cases for all models that have been created in the Test Cases tab of Modeler.
Note: You cannot create new test cases here. In order to do that, go to the Test Case Builder tab in the right pane of the Modeler UI.
Viewing Test Cases
After you build test cases via the Test Case Builder tab, you can also view them in the Test Cases tab via the Controller menu on the left of the Eggplant DAI interface. You can filter the list based on the test case name and model name, or view more details of an individual test case by clicking on the Information button.
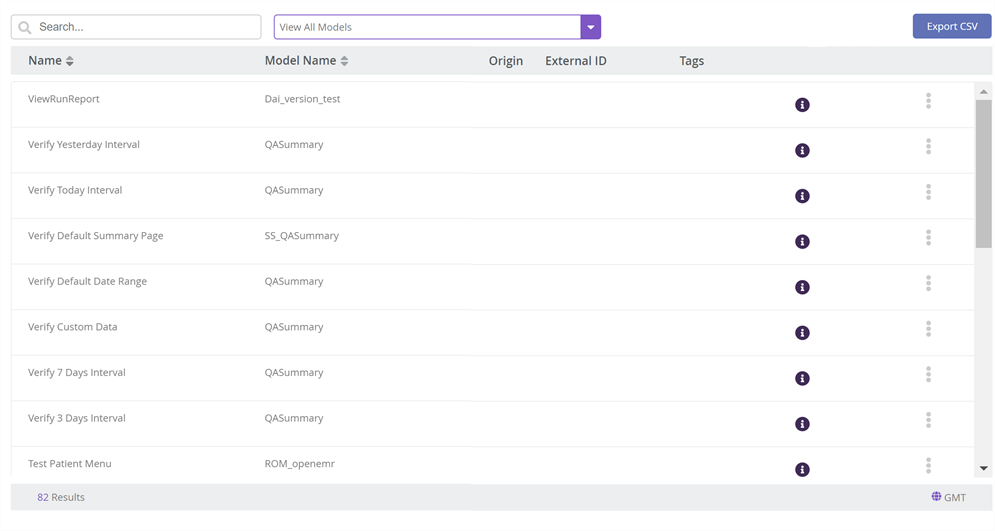
You can filter the test cases in one of the following ways:
- Search: Enter characters from your test case or the complete test case name to filter the results by matching test cases. The search results will include the test case name, test case description, and test case tags.
- Model: Use the Model drop-down list to view your preferred model or view all models. Note that only models that have been run least once will have results to display.
The following columns are displayed in the Test Cases tab:
- Name: Name of the test case as recorded in the Test Case Builder tab.
- Model Name: The Eggplant DAI model to which this test case belongs.
- Origin: Indicates where the test case came from. This can also be an external system. For example, if you created test cases by importing user journeys captured via RCI, this ID would resemble something like 53f76ab0ad99aff9956a5becfc26cd5e.
- External ID: If the test case came from an external system with its own unique identifier, then that identifier is displayed here.
- Tags: If the test case has any tags specified. Tags are useful for categorizing test cases and their results. When you view test case results in Eggplant DAI Insights, tags are used to group those results.
- Export All button: Click this button to export test cases into a CSV file.
Viewing Individual Test Cases
Click the ![]() icon to view the summary of passed and failed test runs for an individual test case or the summary of recent runs for the selected test case.
icon to view the summary of passed and failed test runs for an individual test case or the summary of recent runs for the selected test case.
The results show a donut chart that represents the number of passed and failed runs for the selected test case along with the View All Results button:

Click the View All Results button to view the recent runs for the selected test case. The results open in the Test Results tab.
To switch to view the test results for all the test executions, click the View all results link at the top of the display of the Test Results tab.