Eggplant AI lets you create tags to identify specific properties about a model. You apply these tags to states and actions within that model. For example, you might want a model to associate a state or action with a design location, such as London, Paris, Berlin, or Boulder. Another example would be to tag states or actions according to the assigned developer or development team.
As your model runs, Eggplant AI collects information and looks for correlations between the applied tags and failure data. Eggplant AI uses this correlation information to adjust the execution paths for the model. For example, Eggplant AI might discover a correlation between failures and the Paris location, then slightly increase the probability of running the states and actions having a tag of Paris. In addition, Eggplant AI might slightly decrease the probability of running the states and actions tagged with the other locations. In this way, Eggplant AI becomes better at finding bugs over time.
The following information about tags is detailed below:
- Creating Tags: Explains how to create tag sets to use in your model.
- Applying Tags to a Model: Shows how to apply tags to the states and actions in your model.
Creating Tags
Before you can tag the elements within your model, you need to define your tags. You can do this from the Global Properties tab. Tags you create apply to the open model.
Global Properties
To create tags from the Global Properties tab, follow these steps:
- In the Model tab, click anywhere outside of the states or actions so that the Global Properties tab displays in the right pane.
- On the Global Properties tab, click New in theTag Definitions section to create a new tag.
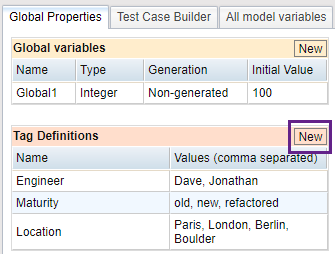
- Enter a name for the tag in the Name field, then enter values for the tag in the Values field as a comma-separated list. You can use all Unicode (UTF-8) characters but double quotes in these fields.
You can create as many tags as you want, and the names and values can be whatever makes sense for your environment.
To edit an existing tag, click the cell that you want to edit, then make your changes. To remove a tag, right-click the tag you want to remove, then select Delete Tag in the context menu.
Applying Tags to a Model
After you have defined tag sets for a model, you can assign tags to the states or actions of that model. To associate a tag with a state or action in the open model, follow these steps:
- On the Model tab, select the state or action to which you want to add a tag. In the right pane, you should find the Associated Tags section in the active tab. Note that if you selected a state in your model, this tab is the State Properties tab, and if you selected an action, the tab is the Action Properties tab.
- In the Associated Tags section, click in the Names column, then select the tag you want to add from the drop-down list.
- Click in the Value column, then select the tag value you want to apply to this state or action from the drop-down list.
- (Optional) If you want to add additional tags to the same state or action, click New to add an empty line, then use the drop-down lists to select the tag name and the value you want to use.
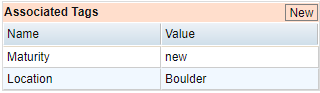
To remove a tag association from a state or action, select the state or action in the Model tab so that you show the Properties tab in the right pane, then right-click the tag you want to remove in the Associated Tags section and select Delete Tag. You can update existing tags or add tags later, as well.