間接的なAndroid接続
このページの情報は、Android Gateway 5.6およびそれ以前のバージョンのものです。 Android Gateway 6.0以降を使用している場合は、Android Gatewayの開始をご覧ください。
Android Gatewayは、Eggplant Functionalと連携してテスト自動化のためのAndroidデバイスへの接続を支援するツールです。USB経由でデバイスが接続されているローカルマシンからAndroidデバイスに接続することも、Androidデバイスが接続されている別のコンピュータにリモートで接続することも可能です。
Androidデバイスに対してのテストは、他のSUTと同じ方法で作成します:Eggplant FunctionalのViewerウィンドウとConnection Listを使用して接続を管理します。以下は、Android Gatewayを使用するための環境アーキテクチャの高レベルの概要です:

Android Gatewayのシステム要件
動作環境: Windows 10、Windows 7. macOS 10.15、macOS 10.14、macOS 10.13、macOS 10.12。
接続対象: 4.1.1 以降。
注:WebDriverの機能は、テスト対象のデバイスでAndroid 5.0(APIレベル21)以降が必要です。
Windows上でAndroid Gatewayを実行する際には、一部のデバイスを検出するためにUSBドライバをインストールする必要があるかもしれません。詳細については、Google DevelopersウェブサイトのOEM USBドライバをご覧ください。
ステップバイステップ:Android Gatewayのインストール
以下の手順を従ってAndroid Gatewayをインストールしてください:
- EggplantウェブサイトのMobile Gateways Downloadsページから、適切なプラットフォーム用のAndroid Gatewayアプリケーションをダウンロードします。
- Android Gatewayをインストールするには、install packageをダブルクリックします。
- Macでは、Android GatewayアプリケーションをApplicationsフォルダにドラッグします。
- Windowsでは、セットアップウィザードの画面上の指示に従ってインストールを完了します。
- Android Gatewayを起動します。
これで、あなたのAndroidデバイスへの接続を開始する準備が整いました。そのプロセスについては、Android Gatewayの使用で学ぶことができます。
Android GatewayのUI

Android GatewayのUIは、それぞれが異なる機能を持つ5つのセクションから構成されています:
- デバイステーブル: 検出されたすべてのAndroidデバイスのリストを表示します。テーブルは、各デバイスのモデル、シリアル番号、接続ポート、接続ステータスを表示します。
- デバイスステータス: テーブルで現在選択されているデバイスの接続ステータスを表示します。
- スタート: 選択されたデバイスの接続サービスを開始します。デバイスへの接続に関する詳細な情報については、Android Gatewayの使用を参照してください。
- ログ: イベントログを表示します。イベントログメッセージは色分けされています。赤色で表示されるメッセージはエラーを示しています。接続に問題がある場合、これらのエラーメッセージは通常、問題をトラブルシューティングするのに役立ちます。オレンジ色のメッセージは警告を示し、実際の問題であるかどうかは場合によります。情報メッセージは青色または緑色のテキストで表示されます。
- デバイス設定: ここで設定と接続の設定を行います。このセクションでは、特別な接続を有効にすることもできます。詳細については、Android Gatewayの設定を参照してください。
上部のツールバー
上部のツールバーには他の設定設定と操作が利用可能です。
アクション
アクション メニューでは、以下のタスクを実行できます:
- デバイスの再起動: 接続されているAndroidデバイスを再起動します。
- ログのクリア: UTスクリーン上の ログ 領域をクリアします。保存されたログファイルは変更や削除されません。
- 共有設定の保存: デバイス間で共有されている設定を保存します。
- デバイス設定の保存: 選択されたデバイスの設定を保存します。
- 設定のリセット: 選択されたデバイスのすべての設定をデフォルトに戻します。他のデバイスの設定は変わらずに残ります。
WiFi/USB
WiFi/USB メニューには以下のオプションがあります:
- Wi-Fiモードへの切り替え: デバイスをワイヤレスデバッグモードに切り替えます。
- Wi-Fi経由で接続: AndroidデバイスのIPアドレスを入力し、Wi-Fi経由でそれに接続することができます。
- USBモードへの切り替え: デバイスをUSBデバッグモードに切り替えます。
- 接続リスト: 接続されているデバイスのリストを表示します。ここでデバイスを追加または削除することができます。
コンポーネント
コンポーネント メニューには以下のオプションがあります:
-
インストールされたコンポーネント: このオプションを選択すると、選択したAndroidデバイス上でVNCサーバコンポーネントのインストールまたはアンインストールができるウィンドウが開き、現在インストールされているVNCサーバのバージョン情報を確認することができます。デバイスを接続したが、サービスを開始していない場合、SystemNative2とEggSensorのバージョンは
Unknownと表示されます。リフレッシュ をクリックして、Android Gatewayがデバイスをクエリし、表示されている情報を更新させます。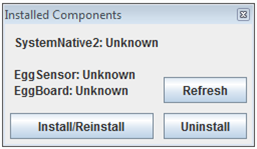 Android Gatewayのインストールされたコンポーネントウィンドウ
Android Gatewayのインストールされたコンポーネントウィンドウ必要なコンポーネントがインストールされていない場合、Android Gatewayは接続サービスを開始するときに自動的にそれらをインストールします。しかし、インストール/再インストール ボタンを使用して、VNCサーバコンポーネントを手動でインストールすることもできます。デバイスからVNCサーバを削除するには、アンインストール をクリックします。
ヘルプ
ヘルプ メニューには以下のオプションがあります:
- オンラインヘルプ: ブラウザでAndroid Gatewayのオンラインドキュメンテーションを開きます。
- カスタムパラメータ: デバイス設定 > アドバンス > カスタムパラメータ のテキストボックスに入力できるパラメータをリストするドキュメンテーションを開きます。
- クレジット: Android Gatewayのバージョン情報と著作権、および開発者クレジットを表示します。