Android Gateway 5.6および以前の使用法
Android Gatewayは、Android 4.1.1以降を実行しているモバイルデバイスでEggplant Functionalと協力してテストを自動化します。Android Gatewayは、USB経由でAndroidデバイスが接続されたコンピューターで実行され、デバイスとEggplant Functionalとの間の接続を補助します。接続を確立した後、Eggplant Functionalを使用してスクリプトを書き、Android環境に対するテストを作成および実行することができます。
このページの情報はAndroid Gateway 5.6およびそれ以前のものです。Android Gateway 6.0以降を使用する場合は、Android Gatewayの使用を参照してください。
Eggplant Functionalを使用して、USBで接続されたAndroidデバイスへの接続を作成することができます。この場合、Android Gatewayは必要ありません。ただし、Android Gatewayを使用すると、デバイスと接続の追加的な制御が可能になります。リモートコンピューターに接続されたAndroidデバイスに接続を作成したい場合、リモートコンピューターでAndroid Gatewayを実行する必要があります。
ステップバイステップ:Android Gatewayでデバイスに接続する
以下の手順で、Android Gatewayを使用してEggplant FunctionalとAndroidデバイスの間に接続を作成します:
-
Android Gatewayを起動します。
-
AndroidデバイスをUSB経由でAndroid Gatewayが実行されているマシンに接続します。Android Gatewayがデバイスを検出すると、Statusメッセージが
No Android device detectedからReady to start serviceに変わります。 -
デバイスリストでデバイスが選択されていることを確認します。Android Gatewayを実行しているマシンに複数のAndroidデバイスが接続されている場合、それぞれがテーブルビューに表示されるため、正しいデバイスを選択してください。リストは検出されたデバイスのモデル番号(デバイスの設定に表示されているもの)とデバイスのシリアル番号、デバイスの現在の接続ポートとステータスを表示します。
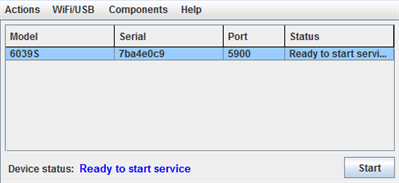 画面のデバイスリストセクションから接続したいデバイスを選択します
画面のデバイスリストセクションから接続したいデバイスを選択します -
(任意)このデバイスへの接続にEggplant Functionalにパスワードを要求したい場合は、Settings サイドバーの VNC セクションの Password フィールドに入力します。Eggplant Functionalの Connection List に同じパスワードを入力する必要があります。Settings サイドバーのその他の設定を、環境と接続の目的に合わせて調整します。これらの設定についての情報は、Android Gateway Settingsを参照してください。
-
Start をクリックして、接続したデバイス上のVNCサービスを開始します。VNCサービスが実行されていると、Status メッセージが緑色に変わり、デバイスに接続するために必要なIPアドレスとポートを表示します。ただし、特殊な接続状況については、以下の Other Connection Considerations を参照してください。
-
Eggplant Functionalで、Androidデバイスの Connection List アイテムを作成します。詳細については、Using the Eggplant Functional Connection Listを参照してください。
-
Eggplant Functionalの Connection List を使用して、Androidデバイスへの接続を開きます。
接続が確立すると、Eggplant Functional ViewerウィンドウはAndroidデバイスの画面を表示します。これで、デバイス上で画像をキャプチャし、Eggplant Functionalでスクリプトを書き、テスト対象システ�ムとしてAndroidデバイスを使用することができます。
同時接続
上記の手順に従って、複数のAndroidデバイスに同時に接続することができますが、後続の接続では検出されたデバイスのリストから異なるデバイスを選択します。各同時接続は異なるポートを使用しなければならず、これはSettingsサイドバーのVNCセクションで設定します。設定と構成選択はデバイスごとに保存されます。
Android Gateway Settingsを参照して設定の構成方法を学びましょう。
その他の接続に関する考慮事項
Android Gatewayを使って、ローカルマシンからローカルに接続されたデバイスへ、またはデバイスが接続されているリモートマシンへ接続することができることを忘れないでください。上記の指示は、両方のタイプの接続を行うためのものです。リモート接続を行うには、Eggplant FunctionalがAndroid Gatewayが動作しているIPアドレスに到達できることを確認する必要があります。
もし自分のローカルマシンに接続されたデバイスに接続している場合、Android Gatewayを設定して、そのマシンからのみデバイスが利用可能になるようにすることができます。この設定を行うには、Android GatewayのSettingsサイドバーのVNCセクション��に移動し、External portとLocal portを同じポート番号に設定します。注意してください、VNCサービスが現在動作していない場合にのみ設定を変更することができます。
その後、VNCサービスを開始すると、Statusフィールドに表示される接続情報は、localhost IPアドレス(127.0.0.1)とSettingsで使用したポート番号を表示します。これらの数字を使用して、Eggplant Functionalで接続を作成します。