Editing Models
The Model workspace lets you generate test scenarios using a model-based approach and learning algorithms to automate the creation of test cases.
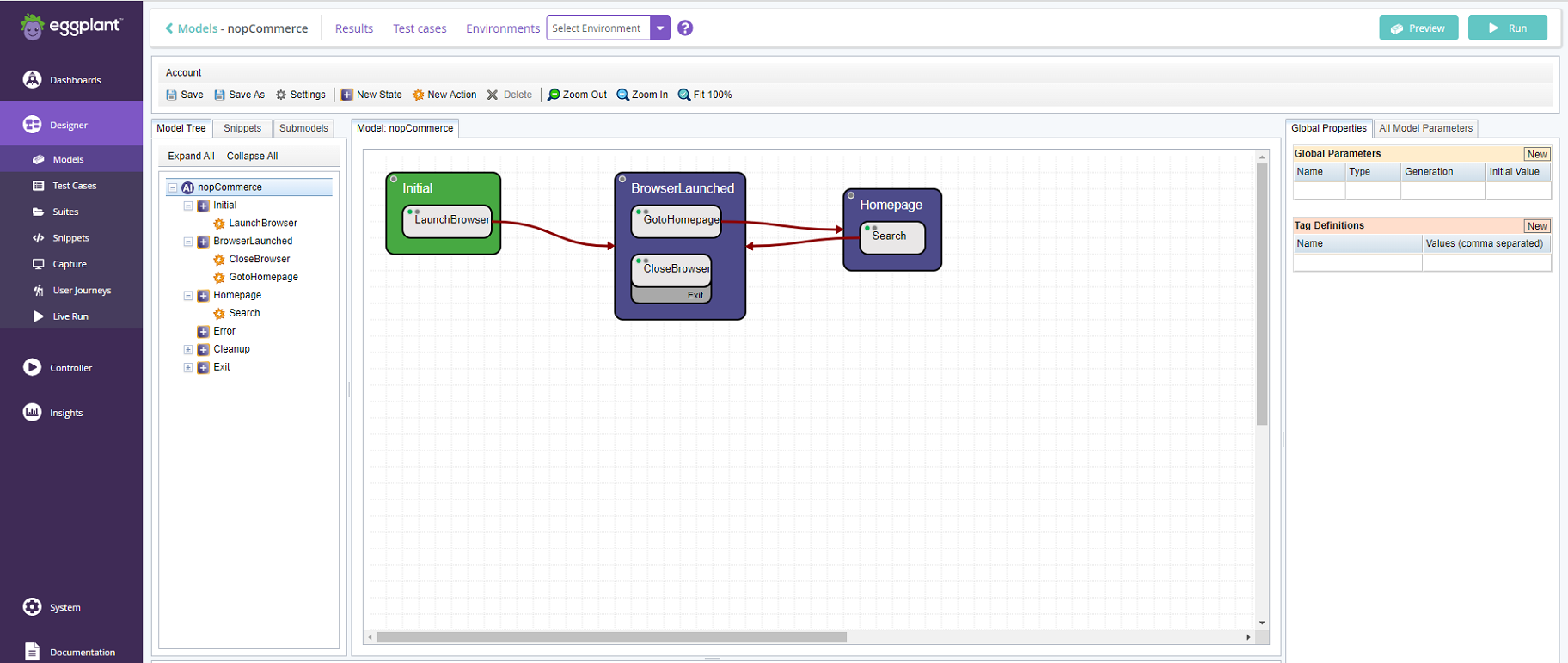 Model workspace
Model workspace
To open the Model workspace, go to Designer > Models and either edit an existing model or create a new one.
Top Menu
The top menu provides:
- Shortcuts to test results, test cases, and execution environments for the selected model.
- Buttons to run tests against your model while you build it, and to preview it.
 Top menu
Top menu
Toolbar
The toolbar contains options for editing models.
From left to right, the toolbar options are:
The toolbar
-
Save: Saves the open model.
-
Save As: Lets you save a copy of an existing model so that you can resuse elements for a new model.
-
Settings: Opens the Settings dialog box. Use the checkboxes in the dialog box to manage the following settings:
- Run cleanup after abort: Enable this setting to automatically run actions and snippets associated with the Cleanup state when a model execution is stopped.
- Allow global actions in initial states: Disable this setting to prevent the running of global actions from Initial model states during a model execution.
-
New State: Adds a new state to a model.
-
New Action: Adds a new action to a model.
-
Delete: Deletes the selected object from a model. This includes actions, states, tests, and test cases.
-
Zoom out: This option works only in the Model tab. Click to decrease the magnification of the workspace.
-
Zoom in: This option works only in the Model tab. Click to increase the magnification of the workspace.
-
Fit 100%: This option works only in the Model tab. Click to return to model view to normal (100%) magnification in the workspace.
Left Pane
The Model Tree tab shows a representation of your model in tree form. You can edit the model in this interface by dragging actions between states. You also can right-click anywhere in the model tree to open the context menu.
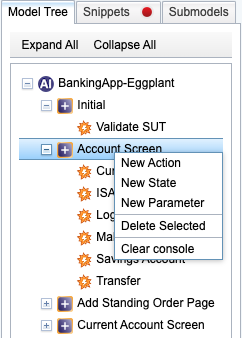
The Snippets tab lists scripts in a connected Eggplant Functional suite, if you have one. A green dot in the tab name indicates that your Agent is connected. A red dot indicates that it is not connected.
The Submodels tab lists the models that you've configured in Eggplant DAI and the models available to the connection group you're associated with. Use this tab to attach models as submodels to actions and attach snippets.
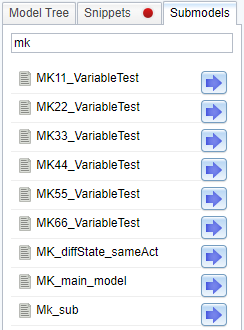
Center Pane
The Model workspace is where you build a model. You can add states and actions here, as well as connections between them.
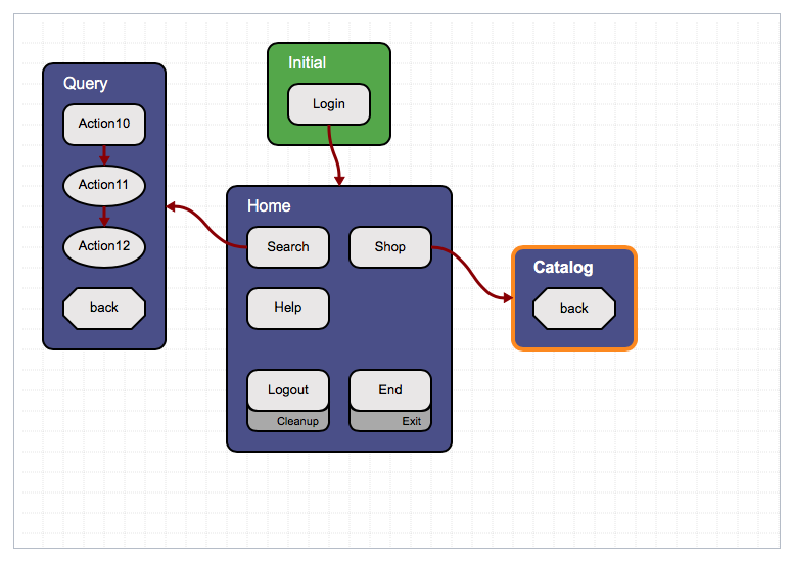
Right Pane
The name of the Properties tab is contextual. If you have an action selected in the model, it's Action Properties. If you have a state selected in the model, it's State Properties. If you don't have anything selected in the model, it's Global Properties.
The All Model Parameters tab shows the current value of all parameters for the selected model.
Console Pane
The Console pane at the bottom of the Model workspace displays helpful contextual and error information for SenseTalk snippets.