Environments
To start using an execution environment, you need to:
- Add the execution environment in the Controller
- Install the DAI Design Agent or DAI Run Agent
- Launch your agent
- Configure your agent
Add an Execution Environment
Before you install and configure an agent to run your tests, you must add an execution environment. This process generates a unique access key (.ini file) that you’ll need to complete your agent setup.
To set up an execution environment, follow these steps:
-
Log in to Eggplant DAI.
-
Go to Controller > Environments. The Environments page opens showing a list of existing execution environments and their status.
-
Click Add New +.
-
In the Name box, enter a unique name for the execution environment with no spaces.
ノートThe agents can run on the same machine as the Eggplant DAI server, or any local or hosted machine that can connect to the Eggplant DAI server via the network.
-
(Optional) Enter the full path to access the .CSV files for using with code snippets in the suite. For example, for a .CSV file located on your desktop, enter
C:\Users\Eggy\Desktop\. -
Click Save.
-
When the Agent access key dialog box appears, click Download and store the
.inifile in a secure location. The details of the new execution environment then appears on the Environments page. -
Continue to the next section.
Install an Agent
The agent is available as a Windows .exe file, a Mac app, and Linux binaries for CentOS/Red Hat and Ubuntu/Debian. The following OS versions are supported:
- Windows: 64-bit Windows 10 and 11, Windows Server 2019, 2022
- macOS: macOS 10.12, 10.13, 10.14, 10.15 (Note: Big Sur is not currently supported)
- Linux: RedHat 7, CentOS 7, Ubuntu 16 (64-bit)
- On the Environments page, click Agent Tools.
Separate installers are available for the DAI Design Agent and the DAI Run Agent. You can choose to download either or both. For each installer that you require carry out the following steps 2 to 4: - From the Design/Run Agent Installer list, select the platform that you use.
- Select Download to save the installation file to your Downloads folder.
- Open your Downloads folder and use the following platform-specific instructions.
[Windows Only] From version 7.0.0-0 onwards, if you have an older agent installed i.e. eggplantAIagent, it will be removed during the installation of either the newer DAI Design Agent or the newer DAI Run Agent.
For Windows
Double-click eggplantDAIDesignAgent.exe or eggplantDAIRunAgent.exe and follow the prompts to complete the installation.
For macOS
- Double-click
eggplantDAIDesignAgent.dmgoreggplantDAIRunAgent.dmg. - Drag
eggplantDAIDesignAgent.apporeggplantDAIRunAgent.appinto your Applications folder.
For Linux
The steps for extracting and running the agent are the same across different Linux platforms.
-
Manually extract
eggplantDAIDesignAgent-Linux.tar.gzoreggplantDAIRunAgent-Linux.tar.gzto your preferred directory, or use the following script:cd $HOME
mkdir eggplant
tar -xzf eggplantDAIDesignAgent-Linux-7.0.0-0.tar.gz -C "$HOME/eggplant" -
(Optional) To run
eggplantDAIDesignAgentoreggplantDAIRunAgentdirectly from the command line, addexport PATH="$PATH:$HOME/eggplant"to your.bashrcor.zshrcfile, or use the following commands:cd $HOME/eggplant./eggplantDAIDesignAgent
Launch Your DAI Design Agent
You can launch the DAI Design Agent from the Start menu on Windows or from the Applications folder on a Mac.
For Windows
Open eggplantDAIDesignAgent from the Start menu.
For macOS
Launch the eggplantDAIDesignAgent from the Applications folder.
For Linux
Launch your DAI Design Agent from the terminal.
-
Open a command prompt.
-
Find the directory where you extracted the
.tar.gzfile, e.g.:cd $HOME/eggplant -
Enter the following command to run the DAI Design Agent:
./eggplantDAIDesignAgent
Configure Your DAI Design Agent
To log in and start using your DAI Design Agent, you must:
- Add your agent access key
- Enter your connection details and preferences.
Add Your Agent Access Key
- On the DAI Design Agent dialog box, select Add New and browse to the access key (
.inifile) that you downloaded in Add an Execution Environment or Regenerate Access Key. - Click Open. The Execution Environment box shows the name and URL of the execution environment that you created and the details are automatically added to an environment settings file on your computer.
- Click Login to authenticate with your Eggplant DAI environment. A new DAI Design Agent dialog box appears as soon as your access key is verified.
- Delete the access key from your computer.
Enter Your Connection Details
- Update the default value in the Eggplant Functional drive executable box if the
eggplant.batis stored in a different place on your system. - If necessary, update the default value in the Port box.
- Select the Extra debug messages checkbox to display more detailed messages in the Log output pane.
- In the Suites pane, click Choose to browse and select the folder on your system that contains your Eggplant Functional suites and SenseTalk code snippets. See Manage Suites to learn how to upload and download subfolders in this directory.
- Click Start to launch the DAI Design Agent. Both the DAI Design Agent and Eggplant Functional launch automatically.
Click Stop to close the DAI Design Agent or Logout to go back to the DAI Design Agent Login screen to connect to a different server.
Regenerate an Access Key
If you want to use execution environments that were created before upgrading to Eggplant DAI 6.0, you'll need to regenerate an access key for each one and add the key to your agent. Also follow these instructions if you've regenerated your access key for security reasons.
-
Log in to Eggplant DAI.
-
Go to Controller > Environments. The Environments page shows a list of the existing execution environments and their status.
-
Click on the actions menu of the execution environment that you're interested in and select Regenerate access key:
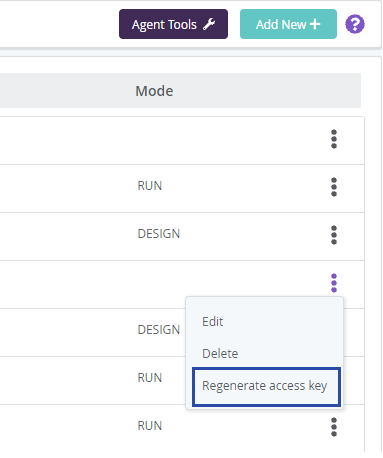
-
When the dialog box appears, click Regenerate and then Download. Store the
.inifile in a secure location. -
Follow the instructions in Add Your Agent Access Key to setup your agent with the new key.
Launch Your DAI Run Agent��
The DAI Run Agent is a lightweight command-line application (no user interface) used solely to run tests without needing the other features that the DAI Design Agent offers such as managing suites.
The DAI Run Agent configuration is set via its command-line arguments. More details in the DAI Run Agent page.