環境
実行環境の使用を開始するには、次の操作が必要です:
実行環境の追加
テストを実行するエージェントをインストールおよび設定する前に、実行環境を追加する必要があります。このプロセスでは、エージェントの設定を完了するために必要な一意のアクセスキー(.ini ファイル)が生成されます。
実行環境の設定を行うには、次の手順に従ってください:
-
Eggplant DAIにログインします。
-
Controller > Environments に移動します。Environments ページが開き、既存の実行環境とその状態の一覧が表示されます。
-
Add New + をクリックします。
-
Name ボックスに、スペースを含まない実行環境の一意の名前を入力します。
ノートエージェントは、Eggplant DAIサーバーと同じマシン上で実行することも、ネットワーク経由でEggplant DAIサーバーに接��続できる任意のローカルまたはホストされたマシン上で実行することもできます。
-
(オプション)スイート内のコードスニペットで使用するための.CSVファイルにアクセスするためのフルパスを入力します。たとえば、デスクトップにある.CSVファイルの場合、
C:\Users\Eggy\Desktop\を入力します。 -
Save をクリックします。
-
Agent access key ダイアログボックスが表示されたら、Download をクリックして
.iniファイルを安全な場所に保存します。新しい実行環境の詳細が Environments ページに表示されます。 -
次のセクションに進みます。
エージェントのインストール
该代理以 Windows .exe 文件、Mac 应用程序以及适用于 CentOS/Red Hat 和 Ubuntu 的 Linux 二进制文件的形式提供。有关支持的操作系统版本的信息,请参阅 [Precessions.md] 页面。
- Environments ページで、Agent Tools をクリックします。 実行環境モードオプションから、以下のいずれかを選択します: Separate installers are available for the DAI Design Agent and the DAI Run Agent. You can choose to download either or both. For each installer that you require carry out the following steps 2 to 4:
- Agent Installer リストから、使用しているプラットフォームを選択します。
- Download を選択してインストールファイルを Downloads フォルダに保存します。
- Downloads フォルダを開き、次のプラットフォーム固有の指示に従います。
仅限 Windows 从版本 7.0.0-0 开始,如果您安装了较旧的代理,即 eggplantAIagent,它将在安装较新的 DAI Design Agent 或较新的 DAI Run Agent 期间被删除。
Windowsの場合
eggplantAIagent.exe をダブルクリックして、指示に従ってインストールを完了します。
macOSの場合
eggplantAIagent.dmgをダブルクリックします。eggplantAIagent.appを Applications フォルダにドラッグします。
Linuxの場合
エージェントの展開と実行の手順は、異なるLinuxプラットフォームで共通ですが、アーカイブファイルの名前が異なる場合があります。
-
eggplantAIagent-CentOS-RedHat.tar.gzまたはeggplantAIagent-Ubuntu-Debian.tar.gzを、手動でお好みのディレクトリに展開するか、以下のスクリプトを使用します。cd $HOME
mkdir eggplant
tar -xzf eggplantAIagent-CentOS-4.2.0.tar.gz -C "$HOME/eggplant" -
(オプション)コマンドラインから直接
eggplantAIagentを実行するには、export PATH="$PATH:$HOME/eggplant"を.bashrcまたは.zshrcファイルに追加するか、以下のコマンドを使用します:cd $HOME/eggplant./eggplantAIagent
DAI Design Agent を起動する
DAI Design Agent は、Windows の Start メニューから、または Mac の Application フォルダから起動できます。
Windowsの場合
スタートメニューからeggplantAiagentを開きます。
macOSの場合
ApplicationフォルダからeggplantAiagentを起動します。
Linuxの場合
Eggplant DAIエージェントをターミナルから起動します。
-
コマンドプロンプトを開きます。
-
.tar.gzファイルを展開したディレクトリを探します。例えば:cd $HOME/eggplant -
エージェントを実行する以下のコマンドを入力します:
./eggplantAIagent
DAI Design Agentを構成する
エージェントにログインして使用を開始するには、以下の操作が必要です:
- エージェントのアクセスキーを追加する
- 接続詳細と設定を入力する。
エージェントアクセスキーを追加する
- DAI Design Agentダイアログボックスで、Add Newを選択し、実行環境を追加するまたはアクセスキーを再生成するでダウンロードしたアクセスキー(
.iniファイル)を参照します。 - Openをクリックします。Execution Environmentボックスには、作成した実行環境の名前とURLが表示され、詳細は自動的にコンピュータの環境設定ファイルに追加されます。
- Log Inをクリックして、Eggplant DAI環境で認証します。アクセスキーが検証されるとすぐに、新しいEggplant DAIエージェントダイアログボックスが表示されます。
- コンピュータからアクセスキーを削除します。
接続詳細を入力する
eggplant.batがシステムの別の場所に保存されている場合は、Eggplant Functional drive executableボックスのデフォルト値を更新します。- 必要に応じて、Portボックスのデフォルト値を更新します。
- Log outputパネルに詳細なメッセージを表示するためにExtra debug messagesチェックボックスを選択します。
- Suitesパネルで、Chooseをクリックして、Eggplant FunctionalスイートとSenseTalkコードスニペットが含まれているシステムのフォルダを参照し、選択します。このディレクトリのサブフォルダをアップロードとダウンロードする方法については、Manage Suitesを参照してください。
- Startをクリックしてエージェントを起動します。エージェントとEggplant Functionalは自動的に起動します。
エージェントを閉じるにはStopをクリックし、別のサーバーに接続する�ためにエージェントログイン画面に戻るにはLogoutをクリックします。
アクセスキーの再生成
Eggplant DAI 6.0にアップグレードする前に作成した実行環境を使用したい場合は、各環境のアクセスキーを再生成し、そのキーをエージェントに追加する必要があります。セキュリティ上の理由でアクセスキーを再生成した場合も、これらの指示に従ってください。
-
Eggplant DAIにログインします。
-
Controller > Environmentsに進みます。Environmentsページには、既存の実行環境とそのステータスのリストが表示されます。
-
興味のある実行環境のアクションメニューをクリックし、Regenerate access keyを選択します:
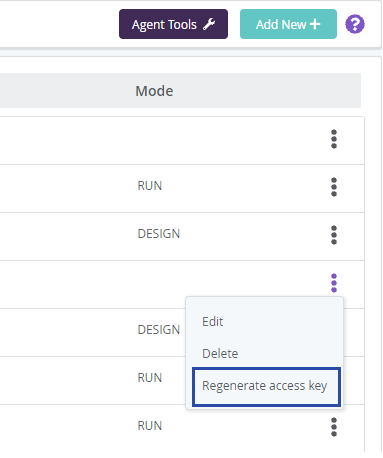
-
ダイアログボックスが表示されたら、Regenerateをクリックし、その後Downloadをクリックします。
.iniファイルを安全な場所に保存します。 -
新しいキーでエージェントを設定するには、Add Your Agent Access Keyの指示に従います。
DAIランエージェントの起動
DAIランエージェントは、軽量なコマンドラインアプリケーション(ユーザーインターフェイスなし)で、DAIデザインエージェントが提供するスイートの管理などの他の機能を必要とせずにテストを実行するためだけに使用されます。
DAIランエージェントの設定はコマンドライン引数を介して行われます。詳細はDAIランエージェントページを参照してください。