テスト結果 (Test Results)
Controller > テスト結果 では、すべてのモデルやスクリプトのテスト結果を確認することで、テストが正しく実行されていることを確認できます。さらに、以下のことができます:
- テストが合格したか、失敗したか、または未完了かを判断する。
- 選択したテスト実行の実行ステップ、ログ、スクリーンショットを表示する。
- 各テスト実行に使用された実行環境を確認する。
- 各テスト実行で使用されたテスト対象システム (SUT) を確認します。
- 不要になったテスト結果を削除する。
- 進行中のテストを中断する。
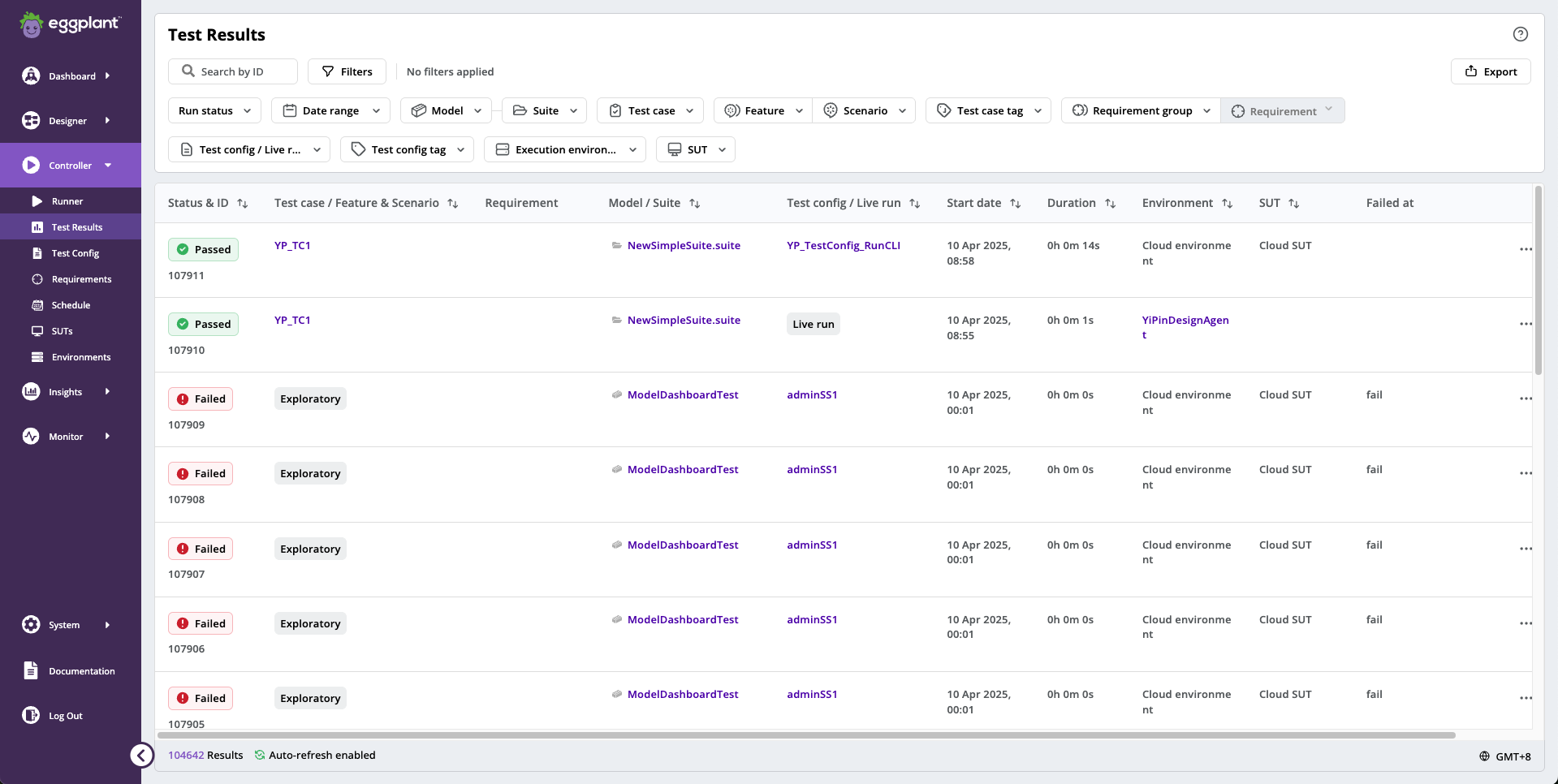
フィルタリング
デフォルトでは、すべてのテスト結果が [テスト結果] ページに表示されます。フィルターを適用すると、表示される結果を制限できます。 DAI は、以下で説明するいくつかのタイプのフィルターを提供します。
テスト結果 ページの上部には、次のオプションが表示されます。
- ID による検索: 表示したいテスト結果の正確な ID を入力できる検索フィールド。各テスト実行の結果には、Eggplant DAI データベースによって生成された一意の ID が付けられます。
- フィルター: クリックしてフィルター選択バーを表示または非表示にするボタン。 [フィルター] ボタンには、適用されているフィルターの数も表示されます (存在する場合)。
- フィルターを使用していないか、または完全に除去、具体的にはフィルターを使用しているかどうかに依存します。
また、フィルター セレクターが表示される場合もあります。フィルター セレクターは、表示中に [フィルター] ボタンの下のバーに表示されます。 [フィルタ] ボタンをクリックして、フィルタ選択バーを表示または非表示にします。たとえば、以下の画面は、選択したスイート名で使用されている Suites フィルターを示しています。また、[フィルタ] ボタンに紫色の数字「1」が表示され、1 つのフィルタが適用されていることを示します。
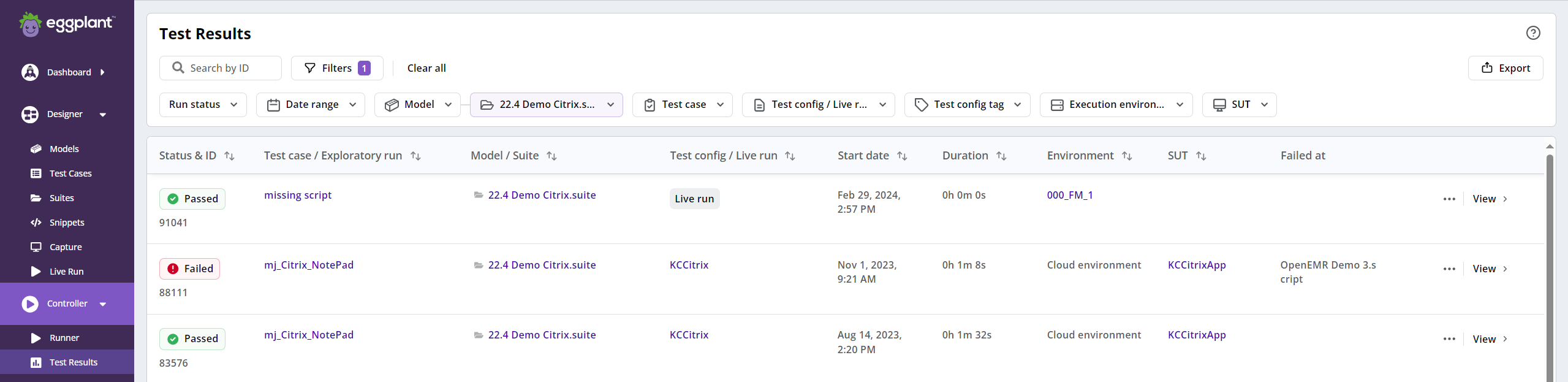
フィルターの種類は次のとおりです。
IDによる
[テスト結果] ページの上部にある [ID による検索] フィールドに正確なテスト結果 ID を入力して、表示される結果を特定��のテスト結果に絞り込みます。各テスト実行の結果には、Eggplant DAI データベースによって生成された一意の ID が付けられます。
次のフィルタ オプションは、フィルタ選択バーが表示されている場合にのみ表示されます。フィルター選択バーが表示されていない場合は、[フィルター] ボタンをクリックしてフィルター選択バーを表示します。
実行ステータス別
実行ステータスによって表示される結果を絞り込みます。実行ステータスのオプションは次のとおりです。
- 合格: 成功したテストは緑色で強調表示されます。
- 失敗: 失敗したテストは赤で強調表示されます。
- 進行中: 不完全なテストは黄色で強調表示されます。
- キャンセル: テストが完了する前に中止されました。
- エラー: エラーが発生したテスト、およびネットワーク接続の切断またはエージェント プロセスの突然の終了により中断されたテスト。
すべての実行ステータス フィルター オプションは、DAI 7.2 で削除されました。フィルターが適用されていない場合、すべての実行ステータスが表示されます。
日付範囲別
表示される結果を、自分にとって最も重要な特定の期間に絞り込みます。 [日付範囲] をクリックして日付フィルターを表示します。
- 後: テスト結果を、選択した日付以降に存在する結果のみにフィルターします。
- 之前:将测试结果过滤为仅显示所选日期之前存在的结果。
- Between: 2つの日付を選択することで範囲を指定します。
- None: 日付フィルターを削除します。
モデルによる
[モデル] フィルター ボタンをクリックし、リストから目的のモデルを選択することで、表示される結果を特定のモデルに絞り込みます。モデルの詳細については、「DAI モデルの構築」(dai-using-eggplant-dai.md#build-a-model) を参照してください。
スイートによる
[スイート] フィルター ボタンをクリックし、リストから目的のスイートを選択することで、表示される結果を特定のスイートに絞り込みます。スイートには、DAI モデルまたはテスト ケースで使用する SenseTalk スニペット (またはスクリプト) が含まれています。
DAI 6.4��へのアップグレード前に生成されたスクリプトベースのテスト結果は、スイートでフィルタリングすると表示されません。
By Test Case
[テスト ケース] フィルター ボタンをクリックし、リストから必要なテスト ケースを選択することで、表示される結果を特定のテスト ケースに絞り込みます。テスト ケースの詳細については、「テスト ケースの管理」(dai-testcases-tab.md) を参照してください。
同じ名前のテスト ケースが複数ある場合、ドロップダウン セレクターはそれらを 1 つの選択にグループ化しますが、それに応じて結果をフィルターすることができます。
通过测试配置
[テスト構成] ボタンをクリックし、リストから必要なテスト構成を選択することで、表示される結果を特定のテスト構成 (「テスト構成」) に絞り込みます。テスト構成の詳細については、「テスト構成の操作」(dai-test-configuration.md) を参照してください。
通过测试配置标签
表示される結果を特定のテスト構成 (「テスト構成」) タグに絞り込みます。テスト構成タグの詳細については、「テスト構成の操作」(dai-test-configuration.md) を参照してください。
実行環境別
表示される結果を特定の実行環境に絞り込みます。実行環境の詳細については、「環境」(dai-environments.md)を参照してください。
SUT によって
表示される結果を特定のテスト対象システム (SUT) に絞り込みます。 SUT の詳細については、「Eggplant DAI での SUT の管理」(dai-sut-connections.md) を参照してください。
既存の SUT の名前を変更すると、DAI はその SUT の ID を保持します。新しい SUT 名でフィルタリングすると、フィルタリングされた結果に元の SUT 名が表示される場合があります。
すべてのフィルターをクリア
[テスト結果] ページの上部にある [フィルター] ボタンの右側にある [すべてクリア] ボタンをクリックすると、すべてのフィルターを一度にクリアできます。 [すべてクリア] ボタンをクリックすると、代わりに「フィルタは適用されていません」と表示されます。
フィルタが適用されていない場合、[すべてクリア] ボタンは表示されません。その代わりに「フィルタが適用されていません」と表示されます。
結果
テスト結果のリストは、基準に合致する結果の概要情報と実行指標を提供します:
-
ステータスと ID: ステータスと ID が同じ列に表示されます。
status:テスト実行の結果。 キャンセル、エラー、失敗、進行中、合格のステータスで結果をフィルタリングできます。ステータスをクリックすると、テストの実行の詳細が表示されます。ID:テスト結果の一意の ID。
ノートステータスと ID 列は、ID ではなく実行ステータスによって並べ替えられます。 DAI 7.2 より前は、ステータス と ID は別個の列でした。
-
テスト ケース / 探索的実行: テスト実行のタイプ、次のいずれか: テスト ケース または 探索的、リプレイ (指示されたテスト ケースのテスト ケース名)、または スクリプト スクリプトベースの実行の場合の名前。 Exploratory または Replay がラベルとして表示されます。
-
モデル/スイート: テスト実行で使用されたモデルまたはスイート。
-
テスト構成 / ライブ実行: テストが属するテスト構成、または ライブ実行。テスト構成にタグが含まれている場合は、その下にタグが表示されます。
DAI 7.2 より前は、この列の名前は 実行モード でした。
- 開始日: テストの実行が開始された日付と時刻。
- 期間: テスト実行の期間。「時間」、「分」、「秒」の形式で表示されます。
テスト結果を Csv ファイルにエクスポートすると、ファイル内の Duration 列は秒単位でフォーマットされます。
- Environment: テスト実行に使用された実行環境の名前、または実行環境が使用されていない場合はNone。
- SUT: テスト実行で使用されるテスト対象システム (SUT)。
- 失敗時刻: 失敗した各テスト実行の最後に失敗したアクション。
テストが 進行中 ステータスの場合、その行に停止ボタン () が表示されます。ボタンを使用して、テスト実行またはテスト構成の実行を停止できます。
テスト構成スケジュールの一部であるテスト実行を中止すると、その構成スケジュールの一部である_すべての_実行が中止されます。
-
アクション メニュー
: テスト実行を削除するオプションを提供します。エラー状態のままで失敗したテスト結果など、不要な結果を削除できます。
-
削除: テスト結果がライブ実行に関するものであり、テスト構成の実行の一部ではない場合。このオプションでは、選択したテスト実行のみが削除されます。
-
バッチ削除: テスト結果がテスト構成の実行の一部である場合。このオプションは、テスト構成のその実行におけるすべてのテストの結果を削除します。詳細については、以下の「バッチ削除」(#batch-deletion-from-test-results) を参照してください。
テスト結果は、[テスト構成] 列の下の行に値がある場合、テスト構成の一部とみなされます。
詳細については、以下の「バッチ削除」(#batch-deletion-from-test-results) を参照してください。
- 表示 > (詳細): 選択したテスト実行の 実行ステップ、ログ エントリ、スクリーンショットを表示 します。
結果の並べ替え
テスト結果 ページの列ヘッダーをクリックすると、結果を並べ替えることができます。並べ替えできる列には、並べ替えボタン が表示されます。初めて並べ替えボタンをクリックすると、結果が昇順に並べ替えられます。もう一度クリックすると、降順に並べ替えられます。その後、クリックすると昇順または降順で並べ替えを切り替えるように機能します。
- 列が昇順でソートされている場合は、上矢印
が表示されます。
- 列が降順でソートされている場合は、下矢印
が表示されます。
結果のエクスポート
テスト実行結果を参照�または分析するために、テスト結果を comma-separated value (.csv) file.
[テスト結果] ページの右上隅にある [エクスポート] ボタンをクリックして、現在ページに表示されている結果のリストをエクスポートします。これは、エクスポートには、適用されたフィルターによって制限された結果が含まれるか、フィルターが適用されない場合はすべての結果が含まれることを意味します。
テスト結果からの一括削除
時には、テスト結果がTest Configurationの実行から生成されるため、一括で削除する必要があります。テスト結果がTest Configuration列の行に値がある場合、テスト結果はTest Configurationの一部と見なされます。
テスト結果を削除するには、アクションメニュー****をクリックし、Batch Deleteをクリックします。
テスト結果のステータスがIn Progressである場合、Batch Deleteオプションは利用できません。
テスト結果が テスト構成 の実行に属していることを通知する確認ダイアログ ボックスが表示されます。ダイアログ ボックスで [バッチの表示] をクリックします。これにより、結果 ページが開き、テスト構成 実行の個々のテスト実行がすべて表示されます。
画面の右上隅には、実行の削除 というラベルの付いた赤いボタンがあります。クリックすると確認ダイアログが表示されます。 [確認] をクリックして削除を続行します。
このアクションにより、選択したテスト構成実行のインスタンスとそのすべてのテスト結果が削除されます。
削除後、[テスト結果] ページが再び表示されます。