Eggplant DAI Designerの使用
Eggplant DAI Designerを使用すると、既存のモデルや関連するSuiteの閲覧から、テスト対象システム(SUT)の画面とのインタラクションを続けながらUIのさまざまな側面を捉えて新しいモデルを作成するまで、様々なタスクを実行することができます。
Captureでは、SUTに接続したstateで、スクリーンエレメント(ボタン、タブ、チェックボックス、テキストボックス)のインタラクティブな挙動を、state内のActionとして追加できます。
Designerは以下の機能にアクセスできます:
- Models: 既存のモデルを管理し、新しいモデルを作成します。
- Test Cases: 既存のディレクティッドテストケースを管理し、新しいものを作成します。
- Suites: Manage Suitesを介してアップロードされたEggplant FunctionalSuiteのコレクションをDAI Design Agentウィンドウ(_Internal Storage_と表示) またはGit統合にDAIに追加した(_Git_と表示) ことができます。
- Snippets: Eggplant Studioを開くことなく、アクティブモデルに関連するスクリプトを編集します。
- Capture: モデルワークスペースでのモデル作成経験がなくても、デザイナーでゼロからモデルを作成します。
新しいモデルのキャプチャ
以下の手順に従って、Designer > Captureを使用して新しいモデルを作成します。好みによりますが、モデルワークスペースでゼロからモデルを作成することも可能です。
モデルの構築手順:
-
Designer > Captureへ移動します。
-
Model nameを入力し、Nextをクリックします。Select Execution Environmentページは、システム内の全てのエージェントを表示します。また、新しく作成されたモデル名も表示されます。必要であれば、この時点でモデル名をクリックしてモデルの名前を変更することができます。
ノートモデル名にはスペースを含めることができず、許可される特殊文字はアンダースコア (_)、チルダ (~)、ハイフン (-)のみです。
-
Execution Environmentを選択し、モデルが実行するべき接続を選択します。アプリの起動と終了の詳細を指定したい場合はNextをクリックします。あるいは、SkipをクリックしてSUTの現在の画面からモデルを作成するためにステップ6へ進みます。
-
(オプション) App detailsページから、テストしたいアプリのPlatformを選択します。モバイルアプリをテストする場合はAndroidまたはiOSを�選択します。それ以外の場合はWindowsを選択します。Windowsを選択した場合、追加情報を指定する必要があります:
- App type: アプリを起動するための方法を次のオプションから指定します:
- Browser: ブラウザタイプを選択します:Chrome, Firefox, Edge.
- URL: アプリケーションにアクセスするためのURLを提供します。例えば、Eggplantのウェブサイトを開くには、ここに
https://www.eggplantsoftware.comを入力します。 - Executable: 実行可能なファイル名、フォルダ、リソース、またはパスを指定します。例えば、ノートパッドを開くには、ここに
notepad.exeを入力します。
エージェントがSUTに接続するとスピナーアイコンが表示されます。エージェントがSUTとの接続を確立すると、以下の2つが起こります:
- SUTのイメージが表示され、SUTディスプレイ上で見ることができるものを示します:
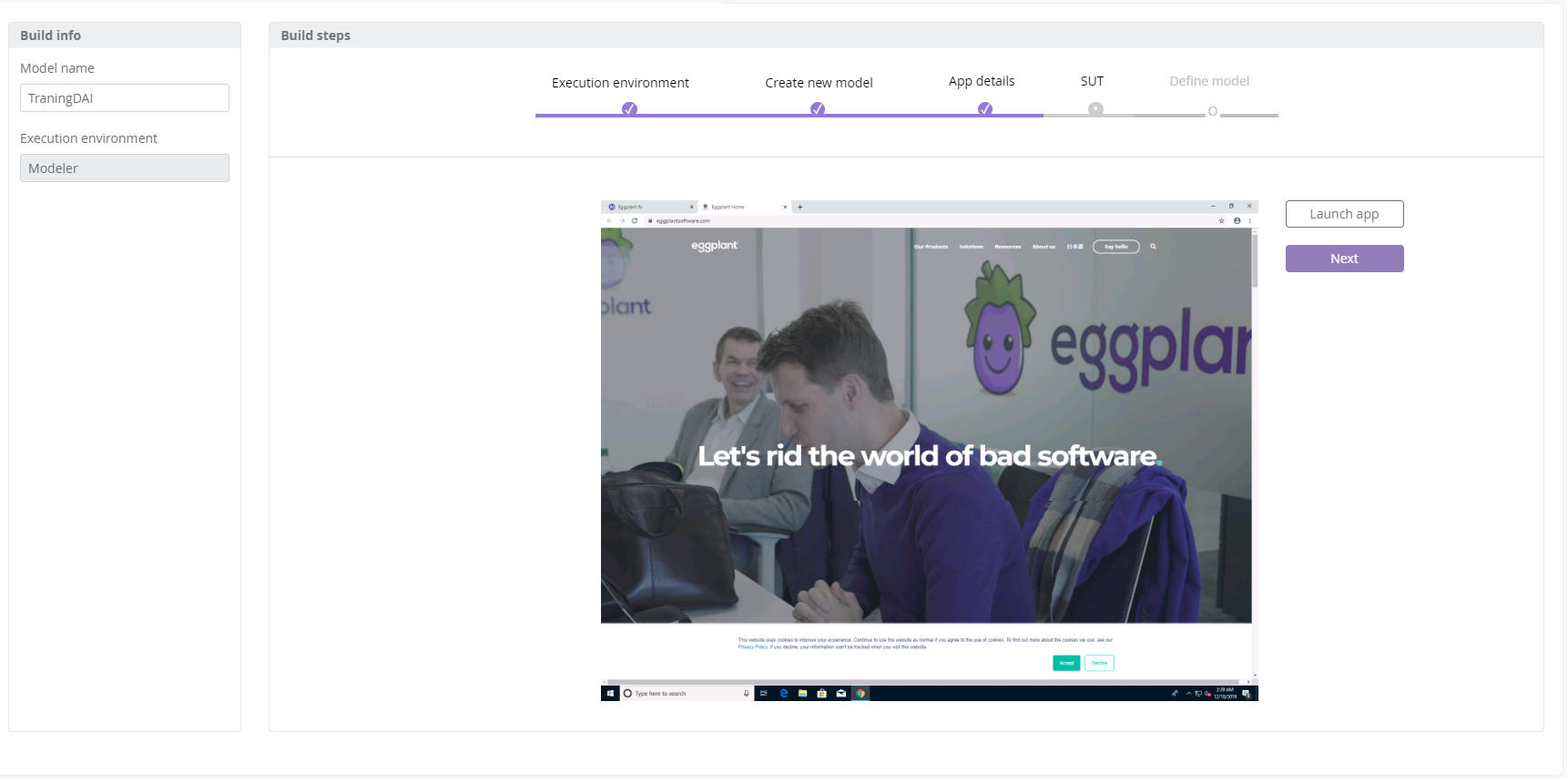
新しく作成したモデルに有効な実行環境を選択すると、それが関連付けられ、SUT画面の画像が表示されます
ノート実行環境が設定されていない、またはSUTに接続できない場合、SUTビューページに警告メッセージが表示されます。SUTが接続されていることを確認し、SUTビューページでRefreshをクリックして続行してください。
-
Runウィンドウが表示され、接続しているSUTの接続情報が表示されます:
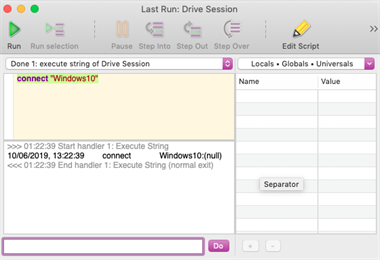 The Run window showing the script execution on the SUT
The Run window showing the script execution on the SUT
ステップ5でApp detailsを入力し、Nextをクリックした場合、InitialstateにStartActionが追加され、関連するスクリプトファイルがActionにリンクされます。さらに、デフォルトのClean Upstateにスニペットがリンクされ、アプリケーションが自動的に閉じられます。App detailsページでLaunch Appをクリックすると、SUTビューでアプリが開かれるのを見ることができます。たとえば、スクリプトに計算機などのアプリの起動が含まれている場合、SUTビューでは、前のステップで生成されたSenseTalkスクリプトを使用してアプリが起動する様子が表示されます。
- App type: アプリを起動するための方法を次のオプションから指定します:
-
Nextをクリックし、DesignerでSUTビューを表示したstateで、左側で制御タイプを選択し、画面上の必要な要素の周囲にボックスを描きます。以下のUI制御オプションは、色とショートカットキーの番号と関連付けられています:
- ボタン
- テキストボックス
- ドロップダウンリスト
- ラジオボタン
- チェックボックス
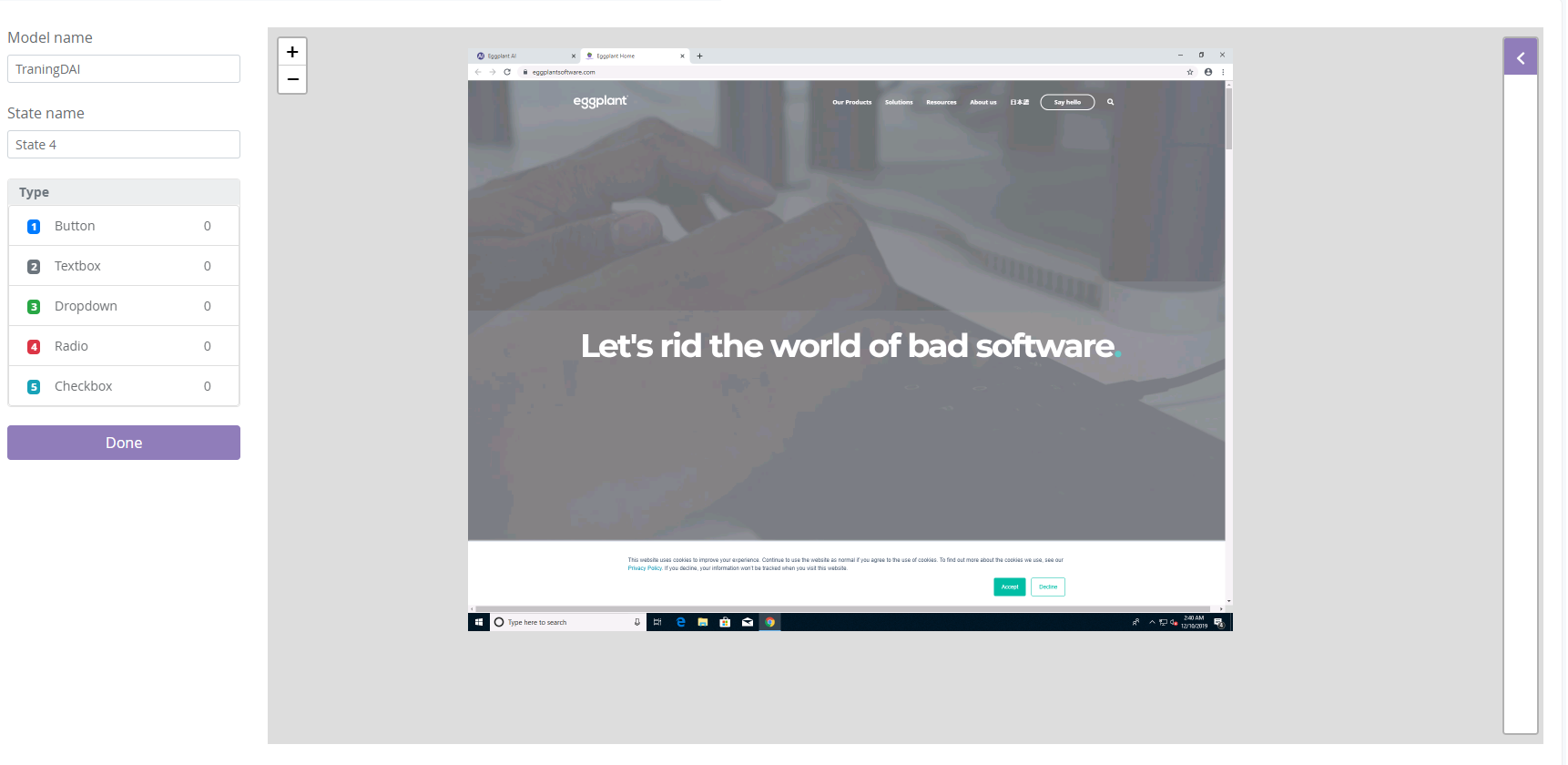
DesignerでキャプチャしたすべてのUI要素が、モデルの選択されたstateのActionになることに注意してください。SUT画面上の強調表示されたUI要素のためにSenseTalkスクリプトが自動的に生成され、選択された要素の周囲を描くと有効なSuiteフォルダに保存されます。要素の位置に変更があると、スクリプトがそれに応じて更新されます。
ヒント- stateの名前をクリックして、モデルにとってより記述的なものに変更します。
- 画面要素のタイプごとに表示�されているキーボードのショートカットキーを使用して、ボックスを描く流れを早めることができます。それぞれの要素に対してマウスで制御をクリックするのではなく。
-
右側に表示されるPropertiesペインで、選択したActionに対する以下の情報を入力します:
ノート画面要素をキャプチャするときにAction情報を入力します。選択した画面要素を削除するには、Designerでそれを選択し、手動で削除します。
- Action name: Actionにはデフォルトの名前が追加され、新しいActionが追加されるたびに数字が増分的に変更されます。モデルに基づいてデフォルトの名前をより記述的なものに変更することができます。
- Description: このActionについての有用な情報を提供します。
- Control type: (読み取り専用) 選択した制御タイプを表示します。
- Default Value: (オプショナル) テキストとドロップダウンメニューの制御タイプの��デフォルト値を定義します。このフィールドは他の制御タイプには表示されません。例えば、Dropdown制御タイプのAction propertiesを入力するとき、ホットスポットを設定し、デフォルト値を入力して、スクリプトが選択する値を指定します。
- Set Hot Spot: このボタンをクリックして、SUTビュー上の制御タイプのホットスポットをマークします。赤い十字線アイコンがクリックした正確な位置に表示され、スクリプトがこのActionを実行する際に使用します。これの典型的な使用例は、Radio button制御タイプを選択した場合です:ラベルの周囲を描き、ホットスポットを選択したオプションに対して設定します。これにより、選択したActionのスクリプトにオフセット座標が追加されます。ホットスポットを新しい場所に移動するには、再度Set Hot Spotをクリックします。
- Snippets: (読み取り専用) 現在のActionに対して作成されたスクリプトの名前を表示します。スクリプト名は命名規則に従っており、
model name-state name -action name-timestamp.scriptがユニークな識別子として使用されます。
-
New Stateをクリックして、選択したActionの現在のスクリプトを実行し、次のstateを作成します。これにより、前のActionと新しいstateとの間に接続が作成されます。
-
モデルに必要なすべてのstateとActionを作成するまで、ステップ6-8を繰り返し、次にDoneをクリックします。新しく作成されたモデルは、モデルワークスペースで開きます。
モデルの終了stateを指定する場合、Connections from actionメニューの事前定義されたExitstateに有効なActionを関連付けることで指定できます。この時点でも、以前のAction、グローバルAction、連続Actionを同様に追加することができます。
-
準備ができたら、Runをクリックしてモデルをテストします。
モデルワークスペースでモデルをテストし、調整する方法については、Eggplant DAIでのモデル作成を参照してください。
Suite Detailsの表示
Suitesでは、利用可能なすべてのSuiteとそのバージョンを確認し、Suiteの履歴を追跡することができます。Suiteのバージョンは、関連するSuiteフォルダにスクリプトやイメージなどのモデルアセットをアップロードすると保存されます。
特定のSuiteの詳細を詳しく見るには、次の手順を実行します:
- Designer > Suitesに移動します。 Eggplant DAIで利用可能なすべてのSuiteがアルファベット順にタイルとして表示されます。各タイルには最新のバージョンと最後に更新された日時が表示されます。
- 興味のあるSuiteを見つけ、Actionsメニュー
からView Detailsをクリックします。次のSuiteの詳細が表示されます:
- Name: スイートの名前。
- Associated Models: 選択したSuiteに関連するモデル(該当する場合)。つまり、選択したSuiteからイメージやスクリプトをモデルに関連付けた場合、そのモデルが表示されます。
- Version History: 選択したSuiteに利用可能なすべてのバージョン。デフォルトでは、すべてのSuiteには少なくとも一つのバージョンがあります。
上部メニューから**< Suites**を選択して、Designer > Suitesに戻ります。
Suiteを削除するには、ActionsメニューからDeleteをクリックします。削除Actionを確認するプロンプトが表示されます。
Suite Filesの表示
Suiteに含まれるファイルを表示するには、まずActionsメニュー からSuite詳細ページを開き(上記のステップ2)、次にFilesタブをクリックします。ファイルビューでは、Suiteに含まれるファイルのリストが左ペインに表示されます。リストからファイルを選択すると、そのファイルが右ペインに表示されます。右ペインは読み取り専用です。
Script Editorの使用
スクリプトエディタは、モデルにリンクされた既存のEggplant Functionalスニペットを編集することができます。スクリプトエディタの主な利点は、Eggplant Functionalに切り替えることなくEggplant DAI内でSenseTalkスクリプトを編集できることです。
スクリプトエディタでスクリプトを編集する
Designer > Snippetsに移動します。Script Editorは、関連するEggplant FunctionalSuiteで利用可能なすべてのスクリプトファイルとCSVファイルをツリービューフォーマットで表示します。
前提条件
- DesignモードでEggplant DAIエージェントを起動して、Eggplant FunctionalSuiteに接続します。詳細は、Connect to Eggplant Functional Suite。
- Eggplant DAIで編集したいSuiteをダウンロードします。
モデル内の既存のスニペットを編集するには、次の手順を実行します:
- Execution Environmentリストから、エージェントを設定した際に入力した実行環境を選択します。
- Suiteリストから、接続されたSenseTalkスニペットを含むEggplant FunctionalSuiteを選択します。Suiteのリストは、Eggplant DAIに保存されたモデルに対して少なくとも1つのSuiteを関連付けた場合にのみ表示されます。
- スクリプトファイルを選択します。SenseTalkスクリプトがスクリプトエディタに表示されます。スクリプトのリストは、Suiteフォルダに少なくとも1つのスニペットがある場合にのみ表示されます。
- 必要な変更をスクリプトに加えてSaveをクリックします。変更は、モデルが接続されたEggplant FunctionalSuiteに保存されます。
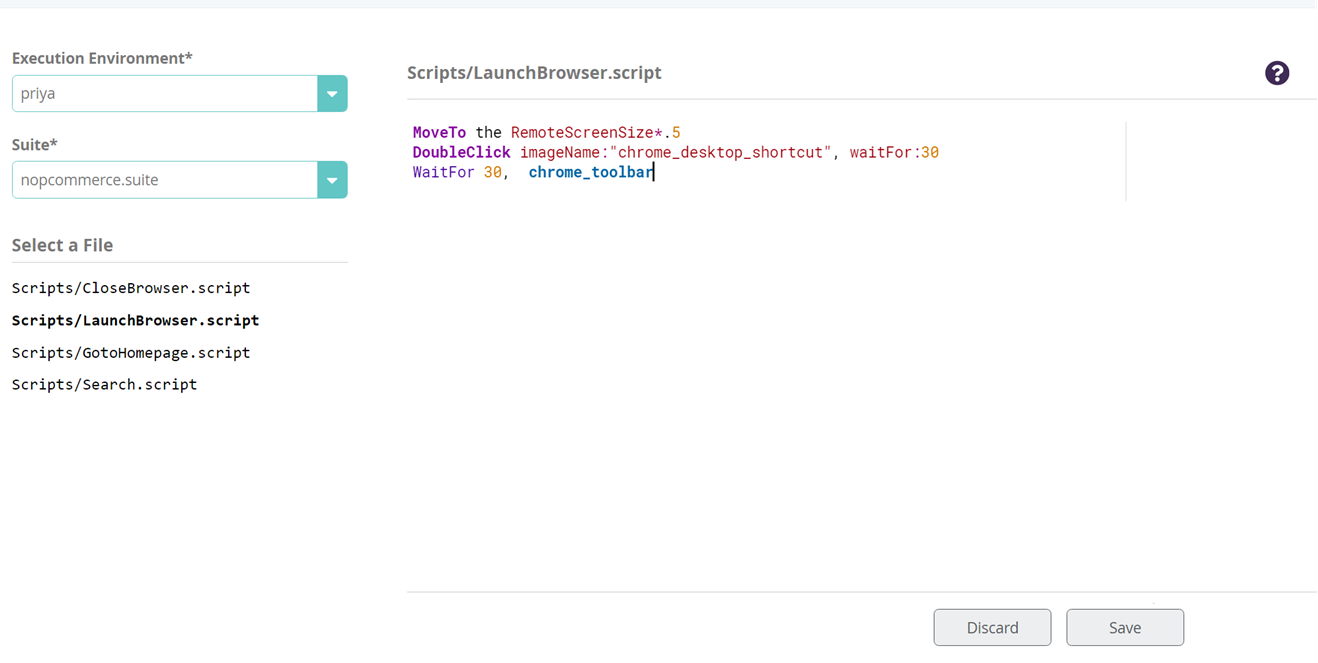 Suite内の利用可能なスクリプトを持つスクリプトエディタ
Suite内の利用可能なスクリプトを持つスクリプトエディタ
選択したスクリプトに対する変更を元に戻すには、Discardをクリックします。
Suiteの編集が完了したら、Manage Suitesを使用してエージェント経由でEggplant DAIに変更をアップロードすることを忘れないでください。これにより、ローカルの変更が共有して共有や予定されたテストの実行に最新のものであることを確認できます。
スクリプトエディタで行った変更を、DAI Design Agent window > Manage Suites を経由して、変更が加えられたSuiteにアップロードしない場合、そのSuiteにリンクしたモデルのテスト設定を実行するときに変更が上書きされます。