テストケースの作成
テストケースビルダーでは、新しいテストケースを素早く作成したり、既存のテストケースを更新したりすることができます。内蔵の検証機能を備えたこのノーコード、ガイド付きのプロセスにより、チームのどのメンバーでもゼロからテストケースを開発することができます。時間を節約するために、既存のテストケースを複製してテンプレートとして使用することもできます。
モデルベースのテストケースとスクリプトベースのテストケースを作成することができます。
新しいテストケースの作成
�テストケースの追加
まずは、テストケースの詳細を追加します。
-
Designer > Test Cases に移動するか、モデルを編集している場合は、上部メニューで Test casesを選択します。
-
Add New をクリックします。

-
作成したいテストケースのタイプを選択します - Model basedまたはScript basedのいずれかです。
-
Test Caseボックスに、新しいテストケースの名前を入力します。次の文字は含めないでください:
" \ ; : {}。 -
(オプション) 以下の詳細を入力して、テストケースを簡単に特定し、監査することができます:
- Description: テストケースの簡単な説明。
- Origin: テストケースのソース。例えば、別のテストアプリケーションや監査システム。
- External ID: 外部システム内のテストケースの一意の識別子。
- Tags:特定のカテゴリーや機能に属するテストケースと関連するテスト結果を簡単に特定するためのタグを追加します。リストから既存のタグを選択するか、新しいタグ名を入力してEnterキーを押すこともできます。
-
Model basedを選択した場合は、ドロップダウンからモデルを選択するオプションがあります。Script basedを選択した場合は、ドロップダウンからSuiteを選択するオプションがあります。
-
Createをクリックしてテストケースの作成を開始します。Model basedの場合、テストケースビルダーがテストケースの初期ステップと全体のActionをハイライトして表示されます。Script basedの場合、テストケースビルダーがステップに追加する最初のスクリプトを選択するためのドロップダウンで表示されます。\
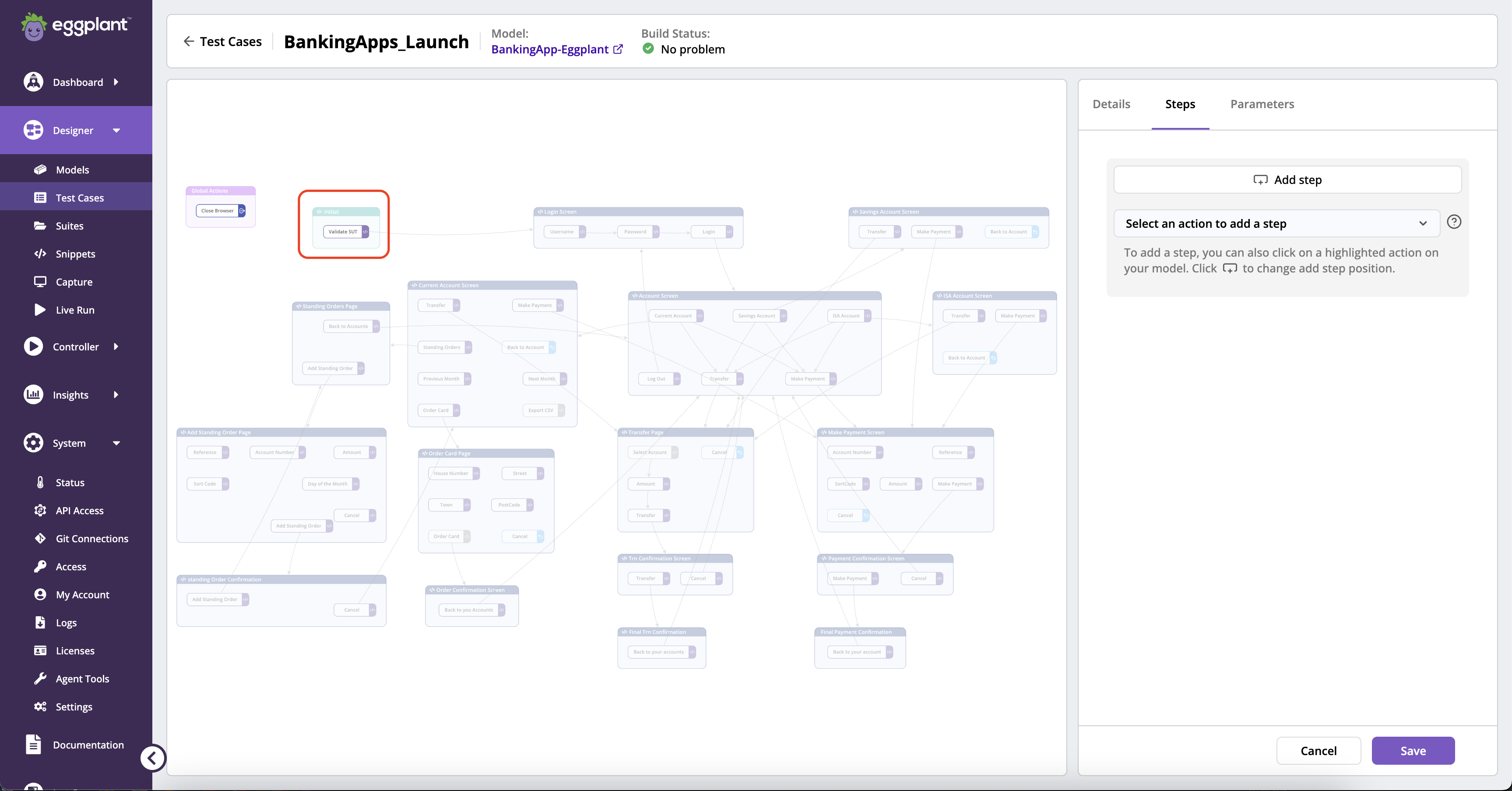
モデルベースのテストケースの定義
テストしたいモデルの特定のパスをキャプチャします。有効なテストケースを作成することを確実にするために、テストケースビルダーはモデルに組み込まれたルールに従うstateとActionのシーケンスのみを選択することができます。
-
テストケースの起点となるInitialステップを追加するには:
-
モデルキャンバス上のハイライトされたActionをクリックする
-
StepsリストからActionを選択します。
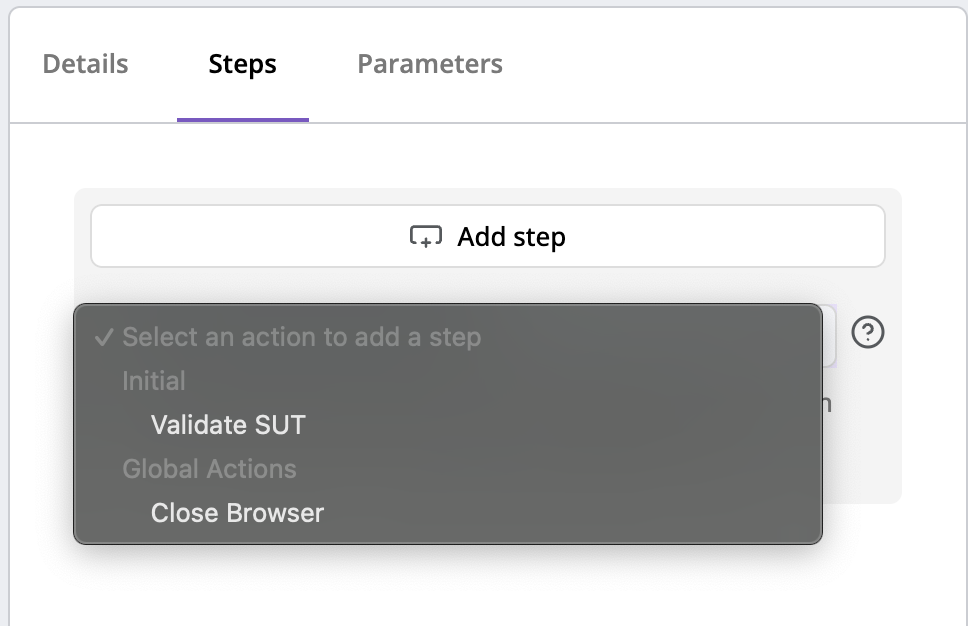
ステップがリストに追加され、次の利用可能なActionが選択のために準備されま��す。
注記 -
選択したActionがサブモデルに接続されている場合、これはステップとして表示されます。
-
Actionがstate内でシーケンスに接続されている場合、シーケンスはActionが選択可能な順序を制御します。
:::
-
-
次のいずれかに到達するまでActionを追加し続けます:
- テストしたいstateとActionのシーケンスの終了点。
- 選択するActionがなくなり、次のメッセージが表示されます:There is no valid action to add as step。
ステップを誤って追加した場合は、その横にあるごみ箱ボタンをクリックして削除します。
-
テストケースの最後ではなく、異なる位置にステップを挿入するには、Add step below ボタンをクリックします。 Stepsリストは指定されたステップの下に移動します。指定されたステップの下に新しいステップを追加し、リスト内に追加するためのActionを選択できます。
-
ステップを追加すると、ページの上部でビルドエラ�ーが強調表示されることがあります。これは通常、Parameter値が欠落しているためです。 Parametersタブをクリックして、どのParameterが強調表示されているかを確認します。特定のParameter値を空白にすることを選択することもできます。
注記テストケースを作成する際により大きな制御を得るために、次のことができます。
- モデル内で生成された値を持つグローバル、State 、ActionParameterに特定の値を入力します。または、それらを空白にしておくと、テストケースを実行するときに生成された値が使用されます。
- 同じテストケース内で複数回トリガーされるState Parameterに対して異なる値を入力します。
スクリプトベースのテストケースを定義する
これにより、SuiteとそのSuite内のスクリプトを選択して、スクリプトベースのテストケースを作成できます。
-
テストケースにステップを追加するには、左側のパネルの一覧からスクリプトをクリックします
-
テストケースが完了するまでステップを追加し続けます。
-
Add all ボタンをクリックして、リストからすべてのスクリプトをテスト ケースに追加することもできます。
-
特定のスクリプトを追加しようとしているが、左側のパネルのリストが長すぎる場合は、追加するスクリプトの名前を入力してフィルタリングできます。
-
同様に、Add allボタンをクリックして、フィルタリングされたリストからすべてのスクリプトを追加できます。
-
すべてのスクリプトを追加したら、ゴミ箱ボタンをクリックして、右側のパネルのスクリプトリストから任意のスクリプトを個別に削除できます。
-
また、複数のスクリプトを削除するには、それらのチェックボックスをオンにして Remove ボタンをクリックします。
-
チェックボックスがどれもオンになっていない場合は、Remove ボタンは Remove all になり、追加されたすべてのスクリプトをすばやく削除できます。
Eggplant Functionalで定義されたHelper Suiteからのスクリプト選択をサポートしています。
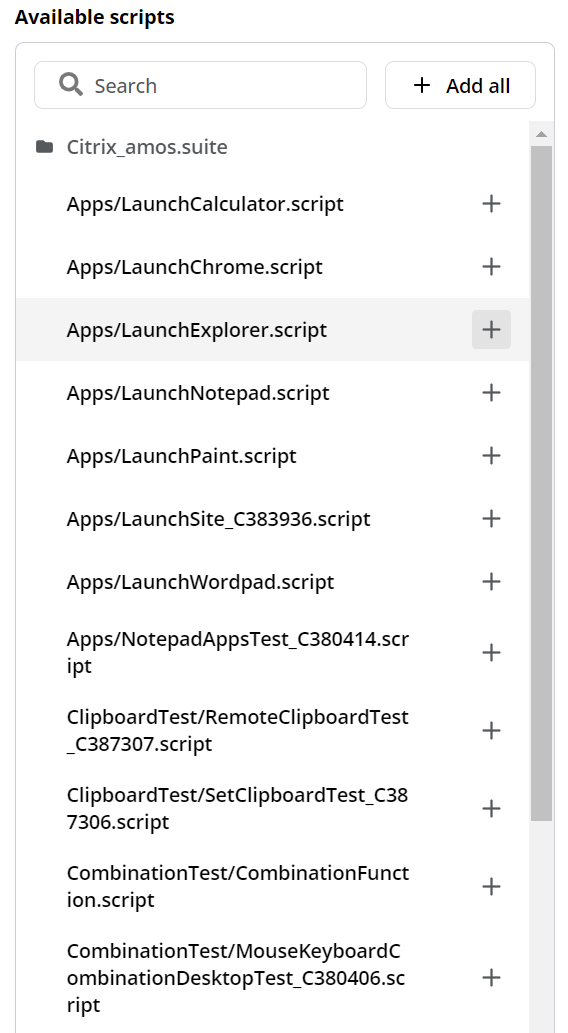
DAI がスクリプトベースのテスト ケースで許可するスクリプト/ステップの最大数は 1,000 です。スクリプトベースのテスト ケースに 1,000 を超えるスクリプト/ステップを追加することはできません。
既存のテストケースを編集する
テストケースを維持することが重要です。モデル内のstateやActionの名前を変更したり、関連するParameterを変更したりすると、テストケースが無効になる可能性があります。
テストケースを更新するには:
- Designer > Test Casesに移動します。リストからテストケースを検索またはフィルタリングします。
- ActionメニューからEditを選択します。テストケースが編集の準備ができたstateで表示されます。テストケースがすでに最近のモデルの変更と同期していない場合、エラーが表示されます。この場合、Editをクリックして、画面に表示されるテキストに従ってエラーを解決します。
- 新しいテストケースを作成するときと同じ編集タスクを実行できます。ステップの削除と追加、Parameter値の更新、Test Case名の変更などが含まれます。
- すべての変更が完了したら、Saveをクリックします。
- 既存のテストケースの表示、管理、分析について詳しく知るには、テストケースの管理を参照してください。
- Eggplant DAIのテストケースについて詳しく知り、それがテスト結果にどのように影響するかを理解するには、テストケースについてを参照してください。