Eggplant DAIでタグを使用する
Eggplant DAIでは、モデルに特定のプロパティを識別するためのタグを作成することができます。これらのタグは、そのモデル内のstateやActionに適用されます。例えば、stateやActionをロンドン、パリ、ベルリン、ボルダーといった設計場所に関連付けるモデルを作りたいかもしれません。別の例としては、stateやActionを割り当てられた開発者や開発チームによってタグ付けすることが考えられます。
モデルが実行されると、Eggplant DAIは情報を収集し、適用されたタグと失敗データとの間の相関を探します。Eggplant DAIはこの相関情報を使用して、モデルの実行パスを調整します。例えば、Eggplant DAIは失敗とパリの位置との間に相関があることを発見し、パリのタグが付けられたstateとActionを実行する確率をわずかに増加させるかもしれません。また、Eggplant DAIは他の場所にタグ付けされたstateとActionを実行する確率をわずかに減少させるかもしれません。このようにして、Eggplant DAIは時間とともにバグを見つけるのが上手になります。
以下に、タグに関する以下の詳細情報を記載します。
- タグの作成: モデルで使用するタグセットの作成方法を説明します。
- モデルへのタグの適用: モデルのstateとActionにタグを適用する方法を示します。
タグの作成
モデル内の要素にタグを付ける前に、タグを定義する必要があります。これはGlobal Propertiesタブから行うことができます。作成したタグは開いているモデルに適用されます。
グローバルプロパティ
Global Propertiesタブからタグを作成するには、以下の手順に従ってください:
- Modelタブで、stateまたはActionの外側の任意の場所をクリックし、右側のペインにGlobal Propertiesタブが表示されるようにします。
- Global Propertiesタブで、Tag DefinitionsセクションでNewをクリックし、新しいタグを作成します。
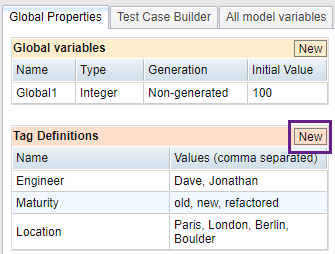
- Nameフィールドにタグの名前を入力し、Valueフィールドにカンマ区切りのリストとしてタグの値を入力します。これらのフィールドでは、ダブルクォート以外のすべてのUnicode(UTF-8)文字��を使用できます。
あなたは自分が望むだけ多くのタグを作成することができ、名前と値はあなたの環境に合ったものであれば何でも構いません。
既存のタグを編集するには、編集したいセルをクリックして変更を加えます。Delete tagsするには、削除したいタグを右クリックし、コンテキストメニューでDelete Tagを選択します。
モデルへのタグの適用
モデルのタグセットを定義した後、そのモデルのstateまたはActionにタグを割り当てることができます。開いているモデル内のstateまたはActionにタグを関連付けるには、以下の手順に従ってください:
-
Modelタブで、タグを追加したいstateまたはActionを選択します。右側のペインでは、アクティブタブのAssociated Tagsセクションが見つかるはずです。モデルでstateを選択した場合、このタブはState Propertiesタブであり、Actionを選択した場合、このタブはAction Propertiesタブです。
-
Associated Tagsセクションで、Name列をクリックし、ドロップダウンリストから追加したいタグを選択します。
-
Value列をクリックし、ドロップダウンリストからこのstateまたはActionに適用したいタグの値を選択します。
-
(オプション) 同じstateやActionに追加のタグを付けたい場合は、Newをクリックして空行を追加し、ドロップダウンリストを使用して使用するタグ名と値を選択し��ます。
stateやActionからタグの関連付けを削除するには、ModelタブでstateやActionを選択して右ペインにPropertiesタブを表示し、Associated Tagsセクションで削除するタグを右クリックし、Delete tagsを選択します。また、既存のタグを更新したり、後でタグを追加したりすることもできます。