The Connection List contains the names and other information about all of the systems under test (SUTs) you can control through Eggplant Manual.
This page covers the following:
- Setting up a SUT
- The Connection List
- Adding or Editing a SUT
- Connecting to a SUT
- Opening Secure Connections
Setting up a SUT
The SUT is the remote system that you will control through Eggplant Manual. You must set up a SUT by installing a VNC Server on the system, before you can connect to it from Eggplant Manual. For more information, see VNC Server Recommendations.
The Connection List
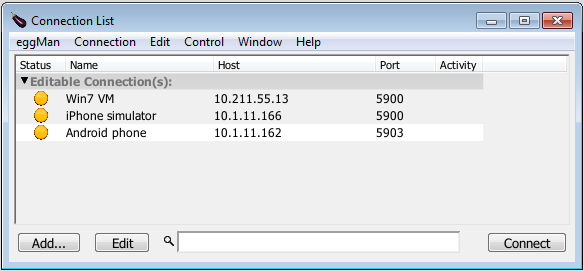
The Connection List
The columns in the Connection List can be customized. Go to Connection > Customize Columns to select which columns to display.
Default Columns
The columns in the Connection List contain the following information for each SUT:
Status: This column indicates the SUT’s availability, denoted by a color-coded dot. To receive a status update, choose Connection > Availability.
Connection List status colors:
Color | Indicates... |
Green | Connected |
Blue | Available |
Gray | Unavailable |
Yellow | Unknown |
Partial Yellow | Connecting |
Red | Error |
Gold Halo | Active Connection |
Name: This column refers to the display name a SUT sends to Eggplant Functional. Before Eggplant Functional connects to a SUT, the Name column displays the same information as the Host column.
Host: The Host column displays the SUT’s host name or IP address.
Port: The Port column displays the number of the port on which the SUT listens for VNC connections.
Activity: This column displays a running description of your VNC connection.
Optional Columns
Color: The Color column displays the setting you choose in the Color Depth menu.
SSH Host: This column displays the host name or IP address of the computer that hosts an SSH tunnel for the SUT’s secure connections.
SSH User: This column displays the account name with which the SUT user logs into an SSH host.
Eggplant Automation Cloud Connections
If you have Eggplant Automation Cloud configured with Eggplant Manual, your Eggplant Automation Cloud connections will show up in the lower portion of the Connection List as shown in the screenshot above.
To configure Eggplant Automation Cloud with Eggplant Manual, see Eggplant Automation Cloud Preferences.
To make a connection to a system in Eggplant Automation Cloud, see Connecting to Eggplant Automation Cloud SUTs from Eggplant Functional.
Adding or Editing a SUT
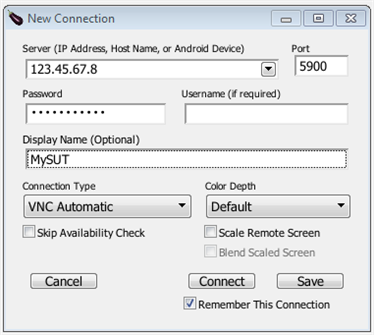
Adding a new connection in the Eggplant Manual Connection List
- In the Connection menu, choose Connection List.
- In the Connection List, Click Add.
- Fill in the text fields with the appropriate information for your SUT:
- Server (IP Address, Host Name): The IP address or host name of the SUT.
- Port: The port number used by the SUT’s VNC server (5900-5909).
- Password: The password given in the SUT’s VNC server program.
- Username: For use with VNC servers that require a username.
- Display Name: This is the name that will show up in your Connection List. You can then use it to reference the device from your scripts when using the Connect Command.
- Connection Type: The type of connection you are making. Options include:
- VNC Automatic: Detects and assigns the appropriate VNC connection type.
- VNC Mobile: This option is included with Eggplant+Mobile licenses.
- VNC Standard and VNC Legacy: Different versions of the RFB Protocol that the VNC Server is using, for use when connecting to certain servers.
- RDP: Select for connections via RDP.
- Color Depth: The depth of color with which the Viewer window draws a SUT. To read about changing this setting, see Changing Color Depth below.
- Skip Availability Check: Select this checkbox if you do not want Eggplant Functional to poll the listed server to see if it is available. This is the functionality that updates the Status icon mentioned above.
- Scale Remote Screen: Select this checkbox to scale mobile VNC servers by 50 percent in each dimension. This option provides better performance when you're using mobile devices with large screens or high resolution. Note: This option works only with iOS Gateway and Eggplant Functional's built-in VNC server for Android devices.
- Remember This Connection: Selected by default. Clear this checkbox to create the connection for the current session of Eggplant Manual only. Leaving the checkbox selected will allow the connection to persist through a restart.
- Connect Securely (SSH): Selecting this checkbox allows you to create a secure connection via SSH (not available for RDP connections). To read more about creating a secure connection, see Opening Secure Connections below, as well as VNC Security.
Changing Color Depth
To increase the speed of your VNC connection, you can decrease the color depth with which the Viewer window draws a SUT.
To increase or decrease color depth, choose a value in the Color Depth drop-down menu. Choose Default to draw the SUT with the same color depth you see on its native display.
Connecting to a SUT
There are several ways to connect to a SUT in Eggplant Manual. Your testing environment may use VNC, mobile devices, or Eggplant Automation Cloud to establish connections.
Opening and Closing VNC Connections
There are several ways to open a VNC connection with a SUT:
- In the Connection List, double-click the name of the SUT.
- Select the SUT and click Connect.
- Select the SUT and choose Connection > Connect from the main menu.
There are two ways to close a VNC connection manually:
- In the Connection List, select the SUT and click the Disconnect button.
- While the SUT's Viewer window is the key window, choose Connection > Disconnect from the main menu.
Mobile Connections
Mobile connections are opened in the same manner.
Connecting to a SUT in Eggplant Automation Cloud
For instructions on connecting to a device in Eggplant Automation Cloud from Eggplant Manual, see the Eggplant Automation Cloud documentation. Eggplant Manual can be configured to work with Eggplant Automation Cloud in Eggplant Manual's Eggplant Automation Cloud Preferences.
Opening Secure Connections
Secure Shell (SSH) is a network protocol that uses data encryption to transfer information securely. For Eggplant Functional to connect to a SUT securely, the SUT must be able to host an SSH tunnel, or have a secure connection with another computer that can host an SSH tunnel. (You must have a user account on the SSH host computer.)
See our VNC Security page for general information on VNC security in Eggplant Functional.
Setting up an SSH Login
- In the Connection List, select the SUT.
- Click Edit.
- Select the Connect Securely (SSH) checkbox, which opens the SSH Login pane.
- Fill in the Username and Password fields. Username and Password refer to your user account on the SSH Host computer. On Windows, enter your SSH key in the Password field.
- In the SSH Host field, enter the IP address or host name of the SSH host computer.
- Select the Remember SSH Password checkbox to save the password of the user account on the SSH host; otherwise, you must enter the password whenever you open a connection with the SSH host.
Setting up SSH in the SUT’s VNC Server Application
When you use SSH to connect to a SUT, its firewall must allow connections on port 22, the standard port for SSH connections.
For more information on secure VNC Connections, see VNC Security, or see the SUT’s VNC server documentation.