Creating User Accounts in Eggplant Manager
User Roles
Creating a user includes assigning the new user a role. Each role authorizes that user to perform certain tasks in Eggplant Manager. A list of the Eggplant Manager roles and their associated privileges follows:
Administrator: Users with this role can perform all Eggplant Manager tasks, including administrative tasks such as creating new users. The Eggplant Manager installation creates the initial user with username admin (password: admin) with the Administrator role that you can use to get started.
Test Author: Users with this role can view, create, and run all tests.
Tester: Users with this role can view and run tests, but cannot create them.
Watcher: Users with this role can view tests and results, but cannot create tests or run them.
Adding User Tags
You can optionally associate additional information, such as organization, with a user. To use this option, you must add one or more customizable fields so you can make these associations when adding a new user.
Do the following to add a user tag:
- Navigate to Admin > User Administration.
- In the User Tags section, click New Tag.
- Enter the Tag and Description. For example, you might add an IT Tag and Information Technology in the Description field so you can identify users that are from the Information Technology organization.
- Click Create.
The new tag is now available for you to use when adding a new user. Considering this example, you could add a new user and add the new username to the IT field to identify this user as a member of the IT organization.
Step by Step: Creating a User Account
The following steps guide you through creating a user account in Eggplant Manager.
- From the Admin menu, select User Administration and the Available Users panel opens.Note: Only users with the Administrator role can see and access the Admin menu.
- Click New User. The New User dialog box shown below opens.
- Provide the appropriate information for your new user in the fields below:
Name: (Required) Enter the user's name.
Username: (Required) Enter the unique name the user enters to log in to Eggplant Manager.
Email: (Required) Enter the user's email address.
Password: (Required) Enter the password the user enters with the username above to log in to Eggplant Manager.
Note: You might want to set a temporary password and require the user to change the password the first time he or she logs in to Eggplant Manager. Users can change their own passwords. It doesn't require administrator privileges.To change a password, do the following:
- Click the username in the upper left of the navigation bar.
- Click Account Settings.
- Make the update in the My Profile section.
Role: (Required)Enter the role you want to assign to the user. Refer to role descriptions in User Roles above to help you determine which role you want. Default value: Watcher.
Weekly Quota: This value sets a quota on system under test (SUT) usage when you use Eggplant Manager with the Eggplant Automation Cloud SUT reservation system. This setting has no effect if you are using Eggplant Manager without Eggplant Automation Cloud (which is licensed separately).
Groups: Select the group or groups you want the user to be a member of. The Eggplant Manager or Eggplant Automation Cloud application automatically selects the Default Group, which lets users run tests on SUTs that are also in this group. By default, all new SUTs are added to the Default Group. The groups feature works across both Eggplant Automation Cloud and Eggplant Manager. For information about managing user access with groups, see Working with Eggplant Automation Cloud Groups.
- (Optional) If you created a user tag using the steps shown in Adding User Tags, you can associate a user with a user tag here and add additional meta information about the user.
- (Optional) Select the Send account information to the user checkbox if you want to send an automated email to the user with their username and password. Eggplant Manager sends the email message as soon as the user information is saved.Note: You must have a mail server configured in the Mail (SMTP) Server Configuration section of System Preferences for Eggplant Manager to send this message. See Configuring a Mail (SMTP) Server in Eggplant Manager for detailed instructions.
- Click Create to finish creating the user account. The new user appears in the list of Available Users.
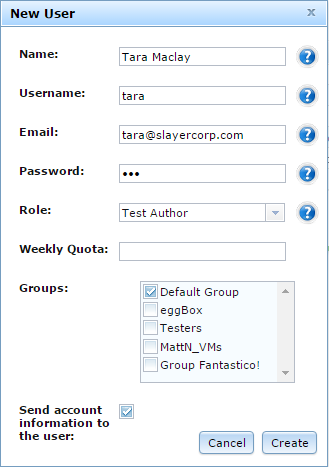
The New User dialog box in Eggplant Manager
Be sure the user knows the username and password to log in to your Eggplant Manager installation. Remember that if you do not send the automated email, you must provide that information by another means.
Editing and Removing a User
To edit or remove a user from Eggplant Manager, select the user in the Available Users list and click either Edit User or Remove User. The Edit User panel contains the same fields as the New User panel. You can also edit a user by double-clicking it in the Available Users list.
