System Helper is a service that comes bundled with Eggplant Manager for Mac and Windows. It enables different actions depending on the operating system you're using to run Eggplant Manager. System Helper is inactive by default, so you must start it manually the first time you use it.
Learn more about System Helper for your operating system:
System Helper on Mac
System Helper for Mac allows Eggplant Manager to launch iOS Gateway to run tests on iOS devices.
Start System Helper
You need to start System Helper manually the first time you use it.
- Open /Library/TestPlant/start_system_helper.command, or run that command from the Terminal.
- On the System Helper Automatic Startup dialog box, click Yes to make System Helper automatically start when you log in to your Mac.
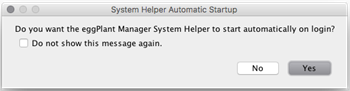
System Helper on Windows
Eggplant Manager runs with a system service account type rather than a user account, which can cause problems when working with repositories in Windows environments. System Helper runs command line commands for repositories with a local user account (that of whoever is logged in on the Windows machine) instead of the Eggplant Manager system service account, enabling connections to repositories.
Start System Helper
You need to start System Helper from the Windows Start menu the first time you use it.
- Go to Start > All Programs > TestPlant > eggPlant Manager, then click System Helper.
- On the System Helper Automatic Startup dialog box, click Yes to make System Helper automatically start when you log in to Windows.
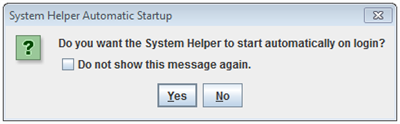
Enable System Helper in Eggplant Manager
System Helper must be enabled on every repository for which you want to use it.
- From the Admin menu, select Repositories.
Note: Only users with the Administrator role can see and access the Admin menu.
- Select an existing repository and click Edit Repository. You can also select New Repository to create a new repository and enable System Helper.
- In the edit window, select the Use System Helper checkbox.
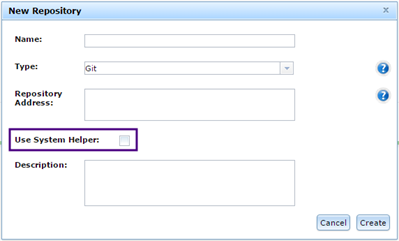
Launch System Helper without Logging In
You can use the Task Scheduler in Windows to launch System Helper any time the machine running it boots up without requiring a logon.
- Go to Control Panel > System and Security > Administrative Tools > Task Scheduler.
- Click Import Task.
- Navigate to C:\TestPlant\applications\resources\systemhelper\SystemHelper.xml and select it.
- Click Change User or Group.
- Enter the username that System Helper should run under in the Enter the object name to select text box. Click OK.
- When prompted, enter the password for the user System Helper should run as. The SystemHelper task now displays in the Task Scheduler Library. You might need to close and restart the Task Scheduler for the list to update.
Disable System Helper Automatic Startup
To stop System Helper from automatically starting on login, you must remove its registry key.
- Go to the Start menu and search for regedit.
- Click Yes to allow the Registry Editor to make changes to your computer.
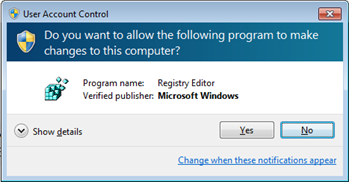
- Delete TestPlantSystemHelper from this directory: HKEY_CURRENT_USER\SOFTWARE\Microsoft\Windows\CurrentVersion\Run\