For Eggplant Manager to automate VirtualBox VM systems under test (SUTs), you can use Oracle VM VirtualBox to manage these VMs. You can also create your own VMs directly using VirtualBox. VirtualBox is an open source virtual machine monitor that you can download for free. You should also install the VirtualBox Extension Pack, which lets VirtualBox manage the connection with the VM and makes SUT setup in Eggplant Manager simpler.
To use VirtualBox SUTs, you can set up VM Appliances in Eggplant Manager. You must have Administrator privileges in Eggplant Manager to set up Appliances.
The Appliances Page
The Appliances page in Eggplant Manager is one place where you can manage VM appliances for use with VirtualBox, as well as where you can download appliances provided by Eggplant. You access the Appliances page by clicking the Appliances tab in the Eggplant Manager top menu.
The Appliances page is divided into two columns. The right side of the page provides TestPlant Appliances. Here you will find ready-made appliance templates that you can download and use as the basis for your own VM environments. The available templates will be updated periodically, so be sure to check back.
The left side of the page shows your Local Appliances. These are appliances that you have added through this page, either by downloading from the TestPlant Appliances section or by importing your own appliances. Appliances in this section can easily be added to VirtualBox, then added as Virtual Machine SUTs.
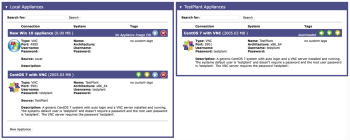
The Appliances page in Eggplant Manager. Click image to view larger.
Using Eggplant Appliances
The appliances provided by Eggplant in the TestPlant Appliances section can be downloaded to your local machine, either to your default download location or to the Local Appliances store. You can also download an appliance directly into VirtualBox.
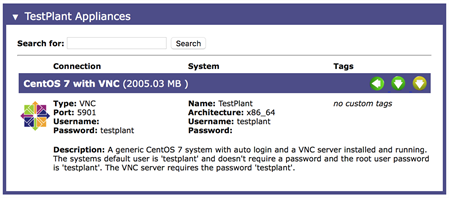
Use the arrow buttons to download the selected appliance to the chosen location:
 Download to Local Appliances: Downloads the selected appliance and moves it to the Local Appliances section so that you can manage the appliance through Eggplant Manager.
Download to Local Appliances: Downloads the selected appliance and moves it to the Local Appliances section so that you can manage the appliance through Eggplant Manager. Download: Downloads the selected appliance to the default download location set by your browser (generally the Downloads folder in the local file system, unless you have set a different location).
Download: Downloads the selected appliance to the default download location set by your browser (generally the Downloads folder in the local file system, unless you have set a different location). Download and Install into VirtualBox: Downloads the selected appliance directly into VirtualBox for management. You must have VirtualBox installed for this option to be available.
Download and Install into VirtualBox: Downloads the selected appliance directly into VirtualBox for management. You must have VirtualBox installed for this option to be available.
Using Local Appliances
When you first visit the Appliances page, the Local Appliances section will be empty:
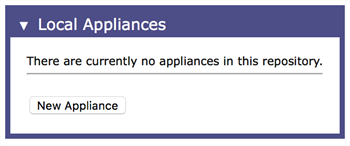
You add your appliances either by downloading available appliances directly from the TestPlant Appliances section on the right (as described above) or by adding your own appliances by using the New Appliance button.
Step by Step: Adding Appliances to Your Local Appliances Store
The following steps show how to add an appliance to your Local Appliances store. Note that this procedure assumes you already have a VM image file in .ova or .ovf format for use.
- Click the New Appliance button. A <new appliance> placeholder is added to the Local Appliances section. Note that there is no image file attached to it initially.

- Click the Edit
 button to open the Edit Appliance Description dialog box.
button to open the Edit Appliance Description dialog box. - In the Editing Appliances section, locate the path to this appliance directory:

This location is created in the file system when the placeholder appliance is created. Each appliance that you add will have a unique directory path. - Close the Edit Appliance Description dialog box, then move or copy the VM image file to the specified directory location. Note that Eggplant Manager recognizes .ova or .ovf file types.
- Click Edit to re-open the Edit Appliance Description dialog box.
- Fill in the Edit Appliance Description dialog box with information about this appliance. This information is useful to show settings such as passwords or usernames and connection information for the virtual environment. However, note that you are not setting these properties here, but only describing the appliance as it is. The fields are as follows:
Image
- Title: Enter a descriptive name for this appliance. The name appears in the title bar for the appliance in the Local Appliances section.
- Image File: Select the image file from the Image File drop-down list. If you have placed a file of the appropriate file type (.ova or .ovf) in the specified directory, it will be selected by default.
- System Image Type: Select the operating system of the appliance from the drop-down list.
Connection
- Type: Select the connection method for this appliance from the drop-down list, either VNC or RDP.
- Port: Enter the port the VM connects over, if one is specified.
- Username: Enter the username for the connection method (VNC or RDP), if required.
- Password: Enter the password for the connection method (VNC or RDP), if required.
System
- Name: Enter the computer name of the VM in the appliance.
- Username: Enter the username for the VM.
- Password: Enter the password for the VM
Description: (Optional) Enter additional description for this appliance.
- Click Update Appliance to save your settings. Note that after you save the appliance with an image file attached, two additional buttons appear on the toolbar, Download (green down arrow) and Download and Install into VirtualBox (yellow down arrow).
If you change the settings within the VM later, you can return to the Edit Appliance Description dialog box and update this information at any time.
In addition to adding your own appliances with the preceding steps, remember that you can also add TestPlant-provided appliances directly into the Local Appliances section. On the local toolbar for the appliance you want to add from the TestPlant Appliances section, click the left green arrow, Download to Local Appliances.
The download will likely take several minutes. When the download is complete, the appliance appears in your Local Appliances section. You don't need to update the description. However, you can update the information on the Edit Appliance Description dialog box if you make changes within the actual VM.
Working with Local Appliances
After you have appliances in the local store, you can use them to create VMs to use as SUTs for testing with Eggplant Manager. The easiest method is to download the appliance directly into VirtualBox. However, you can also download appliances to your local drive to use with other VM management tools.
Use the buttons on the appliance toolbar to manage the appliance:
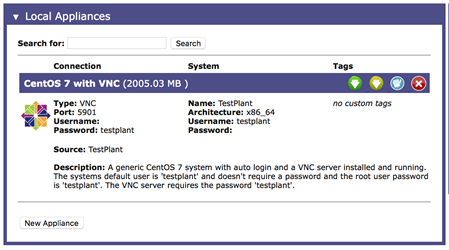
 Download: This button downloads the selected appliance to the default download location set by your browser (generally the Downloads folder in the local file system, unless you have set a different location).
Download: This button downloads the selected appliance to the default download location set by your browser (generally the Downloads folder in the local file system, unless you have set a different location). Download and Install into VirtualBox: This button downloads the selected appliance directly into VirtualBox for management. Note that you must have VirtualBox installed for this option to be available.
Download and Install into VirtualBox: This button downloads the selected appliance directly into VirtualBox for management. Note that you must have VirtualBox installed for this option to be available. Edit: Use this option to edit the appliance description, as described above in Adding Appliances to Your Local Appliances Store.
Edit: Use this option to edit the appliance description, as described above in Adding Appliances to Your Local Appliances Store. Delete: Click this button to remove the appliance permanently from the Local Appliances store. You will be asked to confirm your choice.
Delete: Click this button to remove the appliance permanently from the Local Appliances store. You will be asked to confirm your choice.
When you have the appliance available as a VM SUT, the next step is to add it to your Eggplant Manager SUT list. For instructions about this process, see Adding SUTs in Eggplant Manager.
Remember, if your appliances are in VirtualBox, select VirtualBox Virtual Machine as the Type when you add the SUT. Any appliances in VirtualBox will be available to select on the VM Template drop-down list as the basis for the SUT.