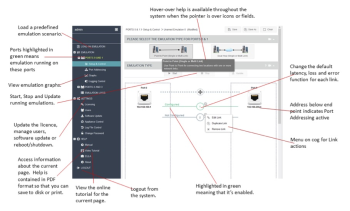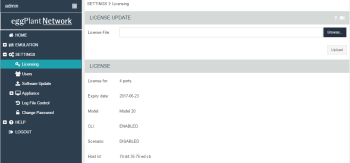Version 3 of the web GUI uses ExtJs 6 (which has the same browser support as ExtJs 5). The following browsers are supported:
- Microsoft Internet Explorer 8 and later (Standards Mode only)
- Firefox 12 and later (Windows and Mac)
- Safari 6 and later
- Google Chrome 18 and later (Windows and Mac)
- Opera 12 and later (Windows and Mac)
- Microsoft Edge
Login
Using a supported web browser navigate to https://<ip address>. Log in with the default administrative username of admin and password admin.
Below you'll see a representation of the emulator interface with labels to indicate functionality:
Licensing
You must log in with Administrator privileges to install or update the Emulator license key.
The license key enables the use of the Emulator, defines the use criteria (perpetual license or time expired license) and defines the Emulator model.
The Emulator will not run without a valid license key.
The license key is loaded through the GUI from the local file system. Ensure you have a valid license key before proceeding with the Upload License File options.
Basic Configuration and Starting an Emulation
There are two ways to quickly get an emulation running:
- Load a predefined emulation by using the Load an Emulation menu item.
- Select the predefined emulation from the list.
- Select the ports for this emulation.
- Click Emulation > Ports X and Y > Setup & Control and click Start above the end points and links diagram.
- Click Emulation > Ports X and Y > Setup & Control and create your own scenario.
- Select either Point-to-Point or Dual-Hop. Click one of the end points to set up your locations, and provide the location details.
- Click the first link, give it a name, and select the link characteristics. Optionally, change the default latency and loss parameters.
- Click Start button above the link diagram.
Updating and Stopping an Emulation
It’s possible to change the configuration settings and update a running emulation.
- Click on the Link and update the bandwidth, latency or loss parameters.
- Either click OK & Update in the Link Properties dialog, or click OK to return to the link diagram, then click Update. The new settings are applied.
To stop an emulation, select the Emulation Control menu and click Stop at the top of the page.
Saving or Clearing Your Configuration
If you have created your own configuration and would like to save it for later use, click Save As at the top of the page. Your emulation now appears in the list of available emulations on the Load An Emulation page.
To start again, click Emulation > Ports X and Y > Setup & Control and click Clear at the top of the page. All configuration settings are cleared.
Advanced configuration
From the Link Properties dialog, select Advanced to bring up the advanced settings dialog. Choose a different loss or latency function or apply other impedances to the link.