Prerequisites for Installation
- Eggplant Performance Studio, Test Controller, and Analyzer
- Eggplant Performance Injectors
- Web Virtual Users
Eggplant Performance Studio, Test Controller, and Analyzer
This section provides information on hardware requirements, supported operating systems, and other system requirements for running Eggplant Performance Studio, Test Controller, and Analyzer. For an installation guide and installation instructions for Eggplant Performance, see Installing and Licensing Eggplant Performance.
Supported Operating Systems
Eggplant Performance Studio, Test Controller, and Analyzer run only on Windows. Below is a list of supported Windows versions:
- Windows 10, Windows 8.1, Windows 8, Windows 7
- Windows Server 2016, Windows Server 2012, Windows Server 2008
Hardware Requirements
- Recommended minimum 2 GHz processor, 2 GB RAM, 1 GB free hard disk space for the installation. You will also need additional disk space for the test run results data.
Microsoft .NET 4.5
- To run Studio, Test Controller, Analyzer, or the C# engine, Microsoft .NET 4.5 must be installed. You can download it here.
- Additionally, Microsoft .NET Framework 4 Client Profile and Microsoft .NET Framework 4 Extended must both be installed (available via Microsoft Update, and also from here).
Script Builders
Virtual user scripts are available in a number of languages dependent upon the VU type.
- For C++ and C# Virtual Users: Any one of the following are suitable (latest version preferred):
- Microsoft Visual Studio 2019
- Microsoft Visual Studio 2017
- Microsoft Visual Studio .NET 2015
- Microsoft Visual Express Edition 2015, including Community and Studio Editions
- Microsoft Visual Studio .NET 2013, including Express Edition
- Microsoft Visual Studio .NET 2012, including Express Edition
You can download different versions of Visual Studio from the Microsoft Visual Studio website.
- For Java Virtual Users
- A Java 8 Runtime (JRE) is required to execute Java Virtual Users. We supply a Java 8 Runtime with Eggplant Performance Studio. We also supply an Eclipse plugin for integration with Eclipse.
Eggplant Performance Injectors
This section provides information on hardware requirements, supported operating systems, and other system requirements for running Eggplant Performance injectors. For an installation guide and installation instructions for Eggplant Performance injectors, see Injector Installation.
Supported Operating Systems
Windows
- Windows 10, Windows 8.1, Windows 8, Windows 7
- Windows Server 2016, Windows Server 2012, Windows Server 2008
Mac
- macOS 10.12
- OS X 10.10, OS X 10.9
Linux
- All versions of Linux are supported.
Hardware Requirements
The system requirements needed to support a load test are dependent upon a number of factors. The specifications listed below will comfortably support up to 1000 Web Virtual Users.
- Recommended minimum 2 GHz processor, 4 GB RAM, 1 GB free for the installation. You will also need additional disk space for the test run results data.
Microsoft .NET 4.5
- To run the C# engine, Microsoft .NET 4.5 Redistributable must be installed. This is installed automatically when the injector is installed.
- Additionally, Microsoft .NET Framework 4 Client Profile and Extended Profile must be installed (available via Microsoft Update, and also from here.)
Java Runtime
- The Java Runtime on the injector should be compatible with the runtime on the Controller. It is recommended that you use the packaged version.
- The Java Runtime must be a 32-bit version.
Web Virtual Users
When using the Web Virtual Users functionality in Eggplant Performance, you can record your interactions with a website to generate an automation script based on your recording.
To capture secure HTTP/HTTPS, you use the Web Proxy Recorder so that your HTTP/HTTPS traffic is routed through it before proceeding to the target server. To enable this setting, perform the following steps:
- Modify your computer’s system proxy settings to point to the proxy recorder, which by default is set to run on localhost:9090. This step is automatically performed as long as the Windows account used on the Eggplant Performance machine has sufficient privileges to modify the system proxy settings.
- If HTTPS traffic is detected and you've not already installed the proxy recorder certificate, you'll be prompted to install it. Without this certificate, HTTPS traffic may not be captured (such as for sites operating under HTTP Strict Transport Security).
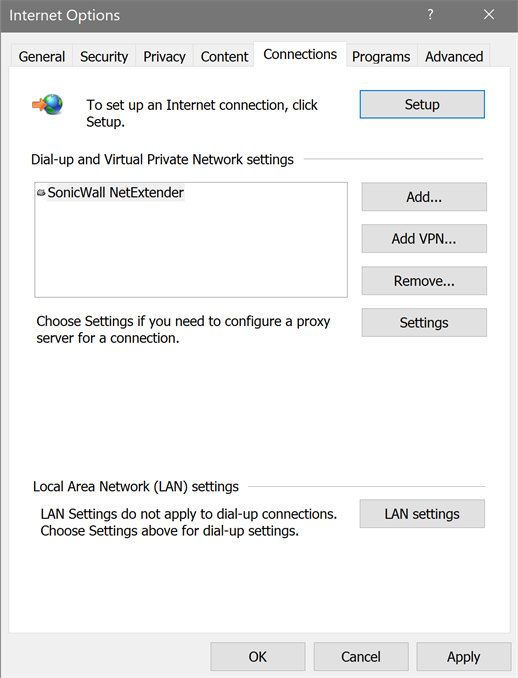
Both options are subject to group policy restrictions that may prevent use of the Proxy Recorder. Therefore, follow the restricted access methods described below:
Restricted access to modify the system proxy
You can modify the system proxy at the domain level using different methods. The most common scenario involves the presence of the registry setting ProxySettingsPerUser=0 in the below location:
HKLM\SOFTWARE\Policies\Microsoft\Windows\CurrentVersion\Internet Settings\
If the registry setting exists and is set to 0, a notification appears on the system proxy settings page (run inetcpl.cpl and navigate to the Connections tab), indicating that the settings are managed by an administrator. If that is the case, you'll not be able to modify the system proxy settings. Although you may still be able to modify the proxy settings manually, any changes made to the dialog box are immediately rolled back after you close it.
If you're unable to modify this registry value to 1 or delete it, then it must be modified by a domain administrator.
Restricted access to install the root certificate
The Certificate Path Validation Settings Group Policy can be modified to disable installing new trusted root certification authority certificates, which is what the Eggplant Performance certificate does. Note that this policy should be relaxed to allow installation and use of the certificate during recording.
The policy itself is located in Computer Configuration > Windows Settings > Security Settings > Public Key Policies > Certificate Path Validation settings.
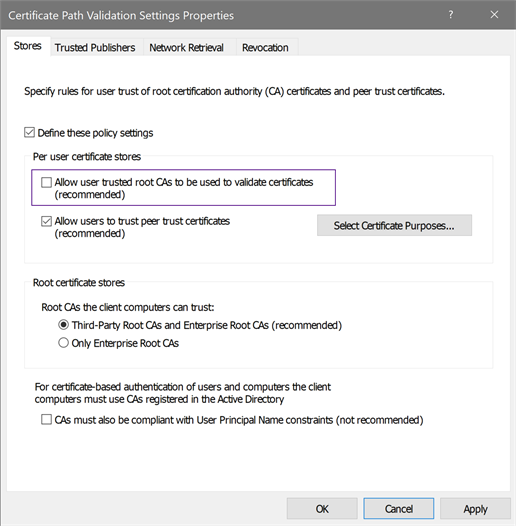
Leaving the Allow user trusted root CAS to be used to validate certificates checkbox unchecked causes Eggplant Performance to display an error and install the certificate. In some cases, no error occurs, and a dialog box displays the certificate was installed successfully message, despite that not being the case.