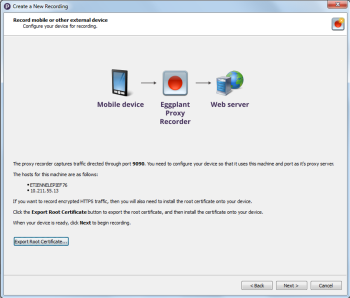Installing the Root Certificate on Mobile Devices
Exporting the Root Certificate
When you select Record mobile or other external device in the Create a New Recording wizard as the Application type to launch and then click Next, you'll see the Record mobile or other external device page.
Click Export Root Certificate to export the root certificate. You'll be prompted to name and save the file. After the certificate is created, you'll see a confirmation message that reminds you it still needs to be installed onto your device:
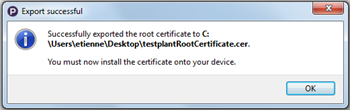
Installing the Root Certificate on a Device
The procedure for installing a certificate will differ from device to device; please check the user guide for your specific device. However, the steps should be similar whether you're installing on Android or iOS.
You have two methods for getting the exported certificate onto the device:
- Email the certificate file to an account that you can retrieve on the test device.
- Tether the device by USB or other cable to the PC onto which you exported the certificate and manually move the file onto the device via Windows Explorer.
When the certificate file is on the device, attempting to open or access the file typically causes the device OS to recognize it as a certificate, at which point the device prompts you to install the certificate.
Android Installation
On Android devices, if you move the file manually via USB tether, you can go to Lock screen and security > Other security settings > Install from device storage, then navigate to the certificate file to install it. On older Android devices, the path might be Settings > Security & Screen Lock > Install from storage.
iOS Installation
One way to install the certificate on an iOS device is to email the certificate file to an account that you can check on that iOS device.
- Export the root certificate. It saves with a .cer extension.
- Email the .cer file to an account you can access from the iOS device.
- Open the .cer file from the email message. The iOS device prompts you to install the profile.
- Tap Install at the top of the device screen.
- The iOS device now displays notices about the root certificate. From the notices screen, tap Install again, then tap Install one more time from the button pane that appears at the bottom of the screen. The Profile Installed screen opens.
- Click Done.
- To enable the root certificate you installed, go to Settings > General > About > Certificate Trust Settings. Tap the toggle switch to turn the eggPlant Performance Proxy Recorder on. The toggle switch turns green.
- The Root Certificate warning window opens. Tap Continue to enable the certificate.
To move the file manually via USB tether on iOS devices, you might need to install the Apple Configurator utility or another third-party certificate management utility. Be sure to consult your device documentation before installing certificates on any external devices.
When you have successfully installed the root certificate on the device, you can return to the Create a New Recording wizard.