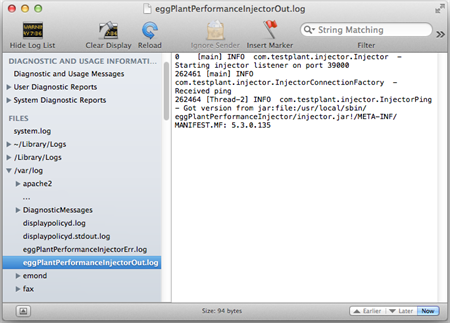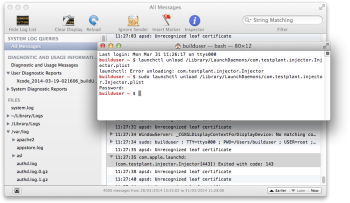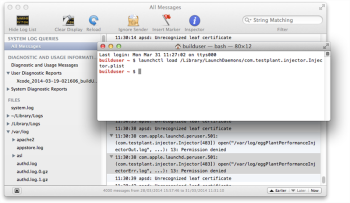The following instructions describe how to set up and run injectors on Mac systems without the full the Eggplant Performance installation. The instructions are divided into the following tasks:
Step by Step: Install Java
The Mac injector runs using Java, but the application package (.pkg file) does not include it. Verify that a JDK (Java Development Kit) is installed before you install the Eggplant Performance injector.
- Check whether a JDK is installed by entering the following command in a Terminal window:
java -version
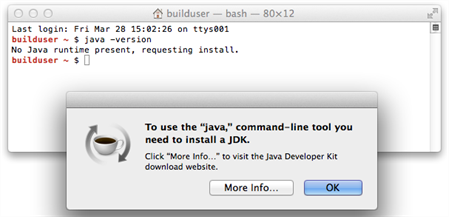
- If you need to download a JDK, click More Info to open the Oracle website.
- Download a JDK and follow the installation procedure.
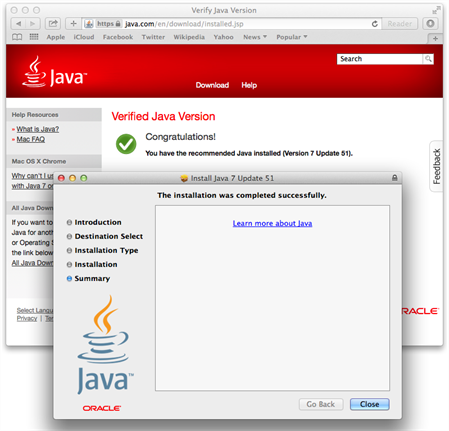
- After you install Java, enter java -version in a Terminal window again to display and verify the new version information.
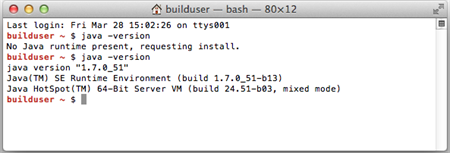
Step by Step: Install the Mac Injector
Install the Eggplant Performance injector as follows:
- Verify the machine on which you want to install the injector meets the system requirements as described in Injector Installation.
- Download the latest Eggplant Performance Injector (Mac OS) from the Eggplant website. The Mac injector is available to download as an application package .pkg file.
Note: Injectors do not require a license to operate.
- Click to install the package file using Apple's Installer application.
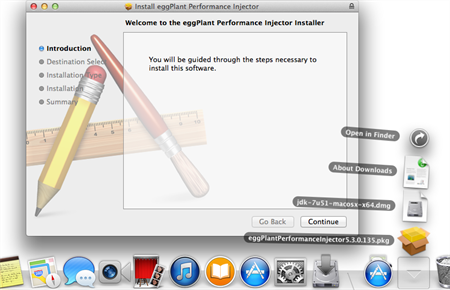
- During the installation, you may be asked to provide your Mac user account username and password.
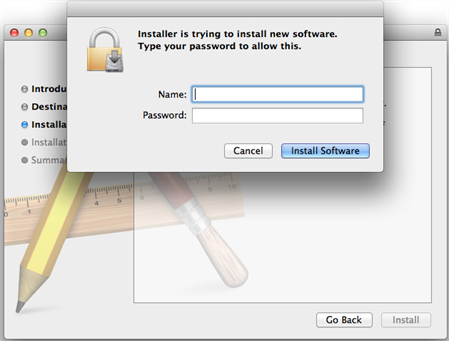
- Proceed through the injector installation wizard.
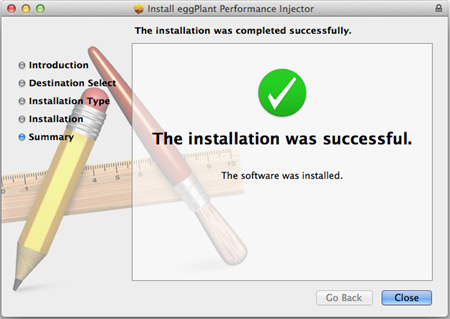
Run the Injector
The Mac injector runs as a daemon, which starts as soon as the installation process is finished, and runs automatically whenever the Mac boots up. You should be able to connect to it from Eggplant Performance Studio.
You can also start the injector daemon as described in Starting the Injector Manually, but you must first stop it as described in Stopping the Injector Daemon below.
Stopping the Injector Daemon
- To stop the injector daemon, run the following command in a Terminal:
sudo launchctl unload /Library/LaunchDaemons/com.testplant.injector.Injector.plist
Note: You must have superuser permissions in order to stop the daemon. Otherwise, you will see the following error when you execute the command above:launchctl: Error unloading: com.testplant.injector.Injector
- Verify the injector stopped by checking the system log for a message that says the injector "Exited...."
Starting the Injector Daemon Manually
As explained above, the daemon restarts automatically when the Mac boots up. You can also restart it manually using the command below if you stop first it as described in Stopping the Injector above.
sudo launchctl load /Library/LaunchDaemons/com.testplant.injector.Injector.plist
Configure the Port
By default, the injector listens for connections from the Test Controller machine on port 39000. However, you can change the port by performing the following steps:
- Stop the injector daemon.
- Using a user with superuser permissions, open the .plist file, which is located at:
/Library/LaunchDaemons/com.testplant.injector.Injector.plist
Note: You must have superuser permissions in to edit the .plist file. - Edit the line in the .plist file with the contents of the final <string> tag inside the <array> tag after <key>ProgramArguments</key> as shown where the cursor is in the sample screen below. By default this is 39000.
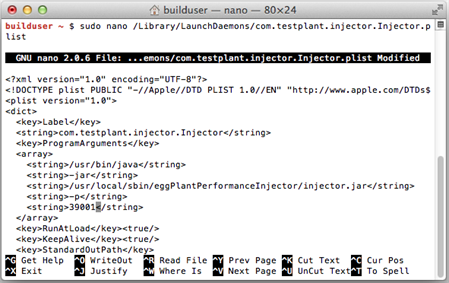
View the Injector Logs
You can view the injector logs as follows:
- Open the Console application by navigating to Applications > Utilities.
- In the list on the left, click to expand /var/log.
- Click eggPlantPerformanceInjectorOut.log or eggPlantPerformanceInjectorErr.log.