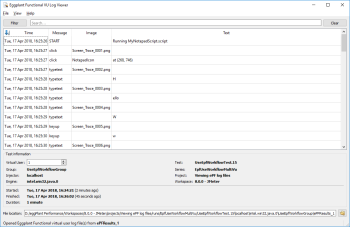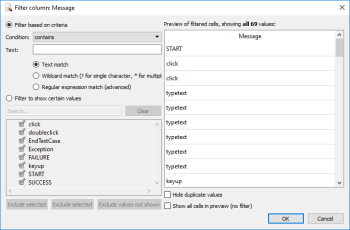When running Eggplant Functional virtual users (VUs), it is useful to be able to see what is happening on Eggplant Functional. The Eggplant Functional VU Log Viewer can be used to view Eggplant Functional process logs to diagnose problems.
Viewing Eggplant Functional VU Logs
If there are Eggplant Functional VUs in a test, the VU Logs contain information from the Eggplant Functional process that ran the script(s). Each VU has its own set of logs that you can view after a test finishes. The information in these logs is the same type of information that is displayed when reading Eggplant Functional test results.
Reading the Logs
You can open the Eggplant Functional VU logs for a given VU from Test Controller using either the Current test run panel (after a test finishes) or the Previous test runs panel. To open the Eggplant Functional VU Log Viewer for a specific VU do one of the following from Test Controller:
- Right-click a VU node in the tree, then select Open Eggplant Functional VU Log from the context menu.
- Right-click Virtual users table in the tree, then select Open from the context menu. Right-click a VU row in the table, then select Open Eggplant Functional log.
- Open a single Virtual User table view, then click the cog button
 and choose Open Eggplant Functional log from the drop-down menu.
and choose Open Eggplant Functional log from the drop-down menu.
Use the following column definitions when viewing the information shown in the Eggplant Functional VU Log Viewer:
- Time: This information shows you the time that the message row was logged. It used the following format: DDD, dd Mmm YYYY, HH:MM:SS.
- Message: This information shows you an event that denotes a particular action being taken in the script execution, e.g. "START", "click", etc.
- Image: If a screenshot/image is associated with the given event, the name of the image is displayed here.
- Text: This extra information is pertinent to the given event. For example, it might contain the name of the script being executed, key presses, error messages, etc.
Log Filtering Options
The Eggplant Functional VU Log Viewer lets you filter the information you see in the log. It provides filter options for all columns (general search) or options based on a particular column type. These options include Date/Time content, as shown in the Time column, or string content, for the Message, Image, or Text columns. The Filter button defaults to setting a filter for the Message column. Either use the general search box, or click the Filter button to filter the Message column. You can also right-click any of the column headings and select filter values using the drop-down menu:
- General search filter: By typing values into the Search field at the top of the viewer, you can filter the information by any column that contains those values. The filter is not case-sensitive, and is automatically applied as you type.
- Filter Time: Filtering the Time column lets you choose various options for matching, including or excluding Time values:
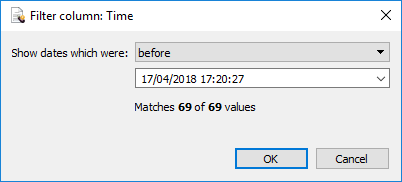
-
Filter Message, Image or Text: Filtering any of these columns lets you choose various options for matching, including, or excluding string-based values:
There are some powerful filter options available for string-based columns:
- Filter based on criteria: You can use various conditions (equal to, not equal to, etc.) and a text, wild-card, or regular expression value to filter the given column. As you type the expression, look for a preview on the right side of the dialog box showing the filter's effect.
- Filter to show certain values: All of the unique values that appear in the given column are listed here. You can click the individual values to select or clear them. Another option is to select one or more value at a time with the mouse (or by pressing Ctrl+A on the keyboard) and use the Include selected or Exclude selected buttons. As you include or exclude items, look for a preview on the right side of the dialog box showing the filter's effect..
- Preview pane: This filter option provides a live preview that shows the filter's effect:
- Hide duplicate values: This option hides any values that are repeated, showing only one occurrence.
- Show all cells in preview (no filter): This option lets you toggle the preview off or on.
Removing Filters
A column that is filtered shows a magnifying glass icon in the column heading. To remove a column filter, right-click the column heading, then choose Remove filter from the context menu.
Log Sorting Options
The Eggplant Functional VU Log Viewer lets you sort the information you see in the log by any of the columns. There are various sort options:
- Clicking a column heading: Click a column heading to sort the log values by that column in ascending order. Click that same column again to change the sort to a descending sort order.
- Right-clicking a column heading: Right-click a column heading and choose the desired sort order from the context menu. To remove the sort option, select the Remove sort from <column name> option.
Choosing Another VU
It is possible to choose the logs for another virtual user (VU) by using any of the following methods:
- Virtual User Drop-down Menu: The Virtual User drop-down menu in the Test information pane lets you switch to another VU. This option is limited to how many VUs are in that particular Test Group.
- Using the File menu option: Using the File menu, you can navigate to the location of other VU logs, including ones that are not in the same test series or even the same test. If you already have the logs open for a VU, the open file dialog defaults to the location of the current VU's log files (e.g. ...\ePFResults_1 for VU index 1, ...\ePFResults_2 for VU index 2, etc.). No matter which folder location you choose, the viewer attempts to find the first VU logs in that folder or in its child folders.
- From within Test Controller: Use the methods described in Reading the Logs to open a VU's logs from a Test Controller VU node or table.