2. Connect to a System Under Test (SUT)
A system under test (SUT) is the software or system being tested. SUTs are the target of your test scripts, which mimic user actions in your chosen system. In most cases, you need to connect to a SUT before you can run scripts or capture images.
Eggplant Studio supports connecting to SUTs for interactive test development and execution. The currently supported connection types are as follows:
- Android Devices
- Citrix (Windows devices only)
- iOS Devices
- Sauce Labs Devices (iOS/Android)
- Sauce Labs Browsers
- Tutorial SUT
- Remote Desktop (RDP)
- Single System (Windows devices only)
- VNC (automatic)
Getting Started with SUT Connections
To start working with SUT connections in Eggplant Studio, you have a couple of options:
-
Use an existing connection:
- If you are an Eggplant Functional user, you can use your existing suites and connections. See Open an Existing Connection below.
- If you want to see an example connection, you can use the tutorial SUT connection that we provide for use with our Demo suite. See Connecting to the Demo Suite System Under Test (SUT).
- Create a new connection, see Create a New Connection.
Opening an Existing Eggplant Functional SUT Connection
If you are an Eggplant Functional user, and you have saved connections in your local Eggplant Functional instance, Eggplant Studio will automatically import them from your Preferences (.plist file) and make them available in its Connections view.
- Open one of your existing tests suites. If you need instructions for opening an existing suite in Eggplant Studio, see Open an Existing Suite.
- Click Eggplant Studio in the activity bar on the left-hand side of VS Code. It's the active extension icon highlighted in white in the sample screen below. You will see all your imported connections in the Connections view, which is also shown in the sample screen.
- Locate the connection you wish to enable, hover over it, and click the Connect icon to its right when it appears. Eggplant Studio will connect to the SUT using your existing connection definition and display it in the Connection Viewer pane in VS Code.
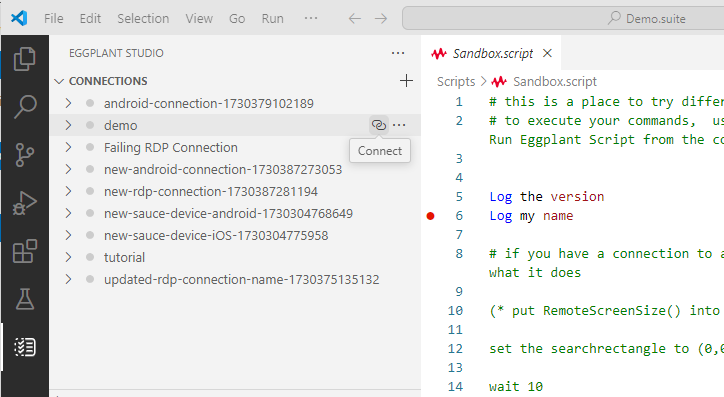
Clicking the Connect icon to open an existing connection
Opening the Demo Suite Tutorial SUT Connection
The Eggplant Studio Demo suite uses a sample connection called the tutorial SUT. You can connect to the tutorial SUT using either of the following two methods:
-
Using the Command Palette (View > Command Palette) by the command
Eggplant Studio: Connect to a SUTas shown in the sample first screen below and selecting the tutorial sut when it appears in the list of suggested SUTs as shown in the second screen below.
Running the command `Eggplant Studio: Connect to a SUT`
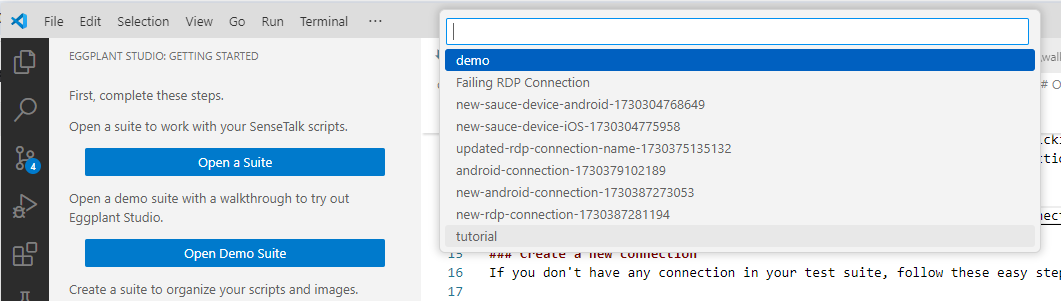
Selecting the tutorial (demo) SUT
- Or opening the Connections view in the Demo suite, select tutorial, and click the icon to connect.
Creating a New SUT Connection
If you do not have any connections defined in your test suite, follow these easy steps to create a new one.
- Click Eggplant Studio in the activity bar on the left-hand side of VS Code. It is the active extension icon highlighted in white in the sample screen below. The Connections view will open.
- Click the Add (+) icon to add a new connection, and select the type of connection you wish to add. The sample screen below shows an iOS connection type selected. The Add Connection view (not shown) for the connection type you selected opens.
- Provide the SUT connection information, which varies with the type of connection you selected, on the Add Connection panel and click Save.
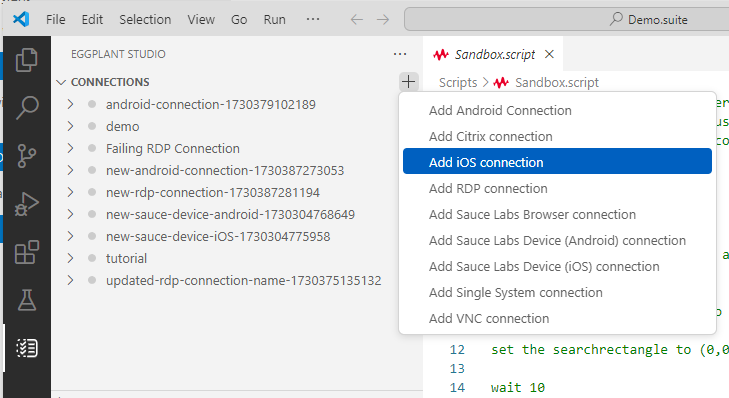
Clicking the plus icon (+) to add a new connection
Disconnecting from a SUT
To disconnect from a SUT, follow these steps:
- Display the Eggplant Studio Connection view.
- Hover over the SUT you want to disconnect from and click Disconnect (the plug icon) to the right of the connection name when it appears. You will see a status message in the lower-right corner of the VS Code window that says, "Disconnecting from SUT name."
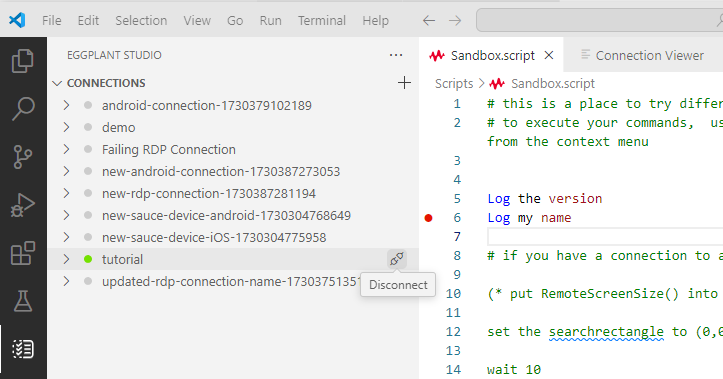
Disconnecting a SUT