Simulated Locations in iOS Gateway
In some iOS testing scenarios, you might need the device to show as being in a different location. The iOS Gateway application provides the functionality to simulate other locations while you're testing with Eggplant Functional.
Simulated locations work in iOS 9 and later.
Setting Up Location Simulation
Follow these steps to enable location simulation.
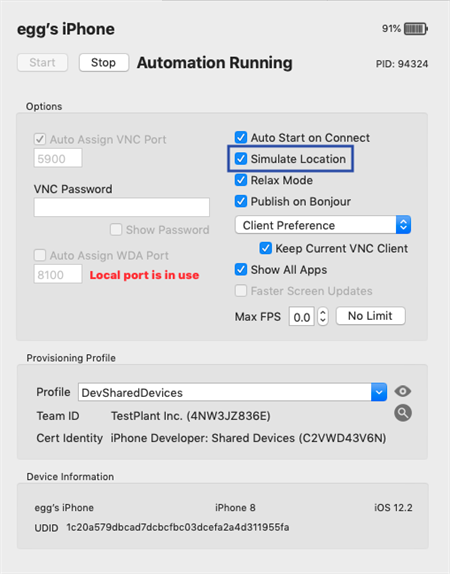
- Connect an iOS device and start automation.
- Select the Simulate Location checkbox. This setting is device-specific.
You must also enable accessibility for iOS Gateway on your computer to use location simulation. Unless you delete this preference, you will only need to follow these steps once to allow location simulation.
Select Open System Preferences from the dialog box that opens.
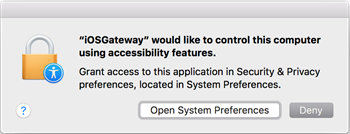
System Preferences > Security & Privacy opens, with the Accessibility section of the Privacy tab selected. Click the lock to allow preferences to be changed.
Select the checkbox next to iOS Gateway in the center list of applications.
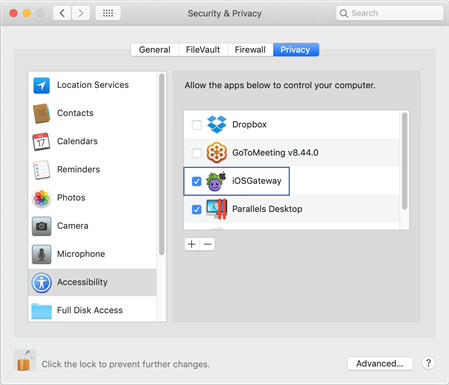
Using Location Simulation
Use the setDeviceLocation command in Eggplant Functional to tell your device what location to mimic. This command takes as parameters the latitude and longitude of the location you want to set on the iOS device.