iOSデバイスへの署名付きアプリのインストール
開発用アプリの署名が完了したら、iOS GatewayでテストするためにiOSデバイスにインストールすることができます。 アプリの署名に関する情報が必要な場合は、iOS Gatewayで使用するアプリの署名を参照してください。
端末にアプリをインストールする方法は、4つあります:
- iOS Gatewayから
- XcodeのDevicesウィンドウから
- スクリプト内の
InstallAppコマンドから - Eggplant機能Controlメニューから
iOS Gatewayからのインストール
署名した.ipaファイルは、iOS Gatewayを経由して端末に直接インストールすることができます。 この方法を使うには、以下の手順に従います:
- iOS Gatewayの場合、 「Apps」>「Install Application」を選択します。
- 開いたファイルブラウザで、端末にインストールしたい署名済みの.ipaファイルを選択します。 このファイルは、eggOnLauncher、eggOnAgent、または任意のコード署名付きアプリを対象とします。
- Openをクリックします。
インストールが完了すると、端末のホーム画面の1ページにアプリが表示される事が確認できます。 アプリが開発プロビジョニングプロファイルで署名されている場合、アプリはデバイスの下にあるiOS Gatewayのサイドバーにも表示されます。
XcodeのDevices Windowからインストールする
Xcodeでアプリを端末にインストールする場合は、以下の手順で行います:
- XcodeでWindow > Devicesに移動して、Devicesウィンドウを開きます。
- 署名したアプリを「Devices」ウィンドウの「Installed Apps」セクションにドラッグするか、プラス記号をクリックしてファイルブラウザからファイルを選択します。
- Openをクリックします。
iOS Gatewayのサイドバーにアプリがすぐに表示されない場合があります。 Xcodeでアプリがインストールされていると表示されているのに、iOS Gatewayのリストに表示されていない場合は、iOS Gatewayのサイドバーの右上にある更新ボタンをクリックしてください。
InstallAppコマンドを使用する
InstallAppコマンドを使用すると、スクリプトからデバイスに署名された.ipaファイルをインストールすることができます。 このコマンドの使用方法については、「InstallAppコマンド」を参照してください。
Eggplant FunctionalのControlメニューでインストールする
Eggplant FunctionalのControl > Install Appを実行します。
Installダイアログボックスで、[App Path]、[Provision Profile Path]、[Certificate Name]を入力します。 Provision Profile PathとCertificate Nameは、開発用途のアプリにコード署名をする(developer signともいう)ために必要です。
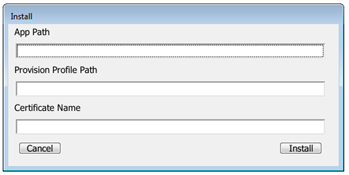
Installをクリックします。
iOS Gateway経由でアプリをアンインストールする
iOS Gatewayでアプリをアンインストールするには、「App>Uninstall Application」を選択します。 また、iOS Gatewayのアプリ一覧で該当のアプリを右クリックし、「Uninstall Application」を選択することもできます。
デバイス上で手動でアンインストールされたアプリは、リスト上部の更新ボタンをクリックするか、iOS Gatewayを再起動するまで、iOS Gatewayのサイドバーのアプリのリストに表示されたままです。
Eggplant FunctionalのControlメニューでアンインストールする
Control > Uninstall Appと進みます 。
ドロップダウンリストで、アンインストールするアプリを選択し、「Uninstall」をクリックします。
使用可能なアプリのリストには、最近インストールまたはアンインストールされたアプリが反映されていない場合があります。 Eggplant Functionalがデバイスから更新されたリストを取得するためには、Control > Refresh App Listオプションを使用します。