You can automate devices running iOS 7 and iOS 8 withiOS Gateway, but there are some special considerations.
システム要件
Note that in order to use iOS Gateway 4.0, your Mac must be running OS X 10.10 or higher. Xcode 8 no longer supports automation in iOS 7 and iOS 8, so you'll need to make sure your Mac has an older version of Xcode available to automate devices running those iOS versions.
| iOSバージョン | 接続方法 | 最低 Mac OSバージョン | 最低 Xcodeバージョン |
|---|---|---|---|
| iOS 7 | iOS Gateway | 10.10 | Xcode 5.0 |
| iOS 8 | iOS Gateway | 10.10 | Xcode 6.0.1 |
| iOS 8.1 | iOS Gateway | 10.10 | Xcode 6.1 |
| iOS 8.2 | iOS Gateway | 10.10 | Xcode 6.2 |
| iOS 8.3 | iOS Gateway | 10.10 | Xcode 6.3 |
Using Springboard for Testing
In many testing scenarios, you can use the built-in Springboard app through iOS Gateway. Springboard is the system-level app on iOS devices that runs the home screen, and is sometimes called Home Screen.
Springboardを使ってプリインストールされているiOSアプリや自分でインストールしたアプリなど、電話機上の他のアプリをテストできます。例えば、メールアプリやSafari内のアクションへのアクセスや自動化が出来ます。App Storeから、またはiOS GatewayのInstall Appボタンを使って、あるいはその他の手段で自分のアプリをインストールする場合は、そのアプリも同様に完全に管理できます。
Springboard also provides access to iOS Settings, which is essentially an iOS system app, giving you significant automation control over the device. Springboardを使って強靭なエンドツーエンドのテスト方法を設定できます。
iOS 7 and iOS 8 Springboard
For iOS 7 and iOS 8 devices, install eggOnLauncher and eggOnAgent on the device, then use the Springboard app in iOS Gateway to connect to the device:
- If you don't already have one, create and install a developer certificate on the machine where you will run iOS Gateway.
- Create wildcard App ID with bundle ID com.testplant.*.
- Create and download a provisioning profile based on that App ID.
- Use that provisioning profile and the installed developer certificate to re-sign eggOnLauncher and eggOnAgent by using the Sign App button in iOS Gateway.
- Install eggOnLauncher and eggOnAgent onto the iOS device by using the Install App button in iOS Gateway.
Signing .ipa Files
If you will be working with Springboard through iOS Gateway on iOS 7 or iOS 8 devices, you must sign the eggOnLauncher.ipa and eggOnAgent.ipa files that are included with the iOS Gateway application download. デバイスに自分のアプリをインストールするのに署名する必要がある場合、アプリ用に.ipaファイルが必要です。このテスト方法を両方使ってテストする予定であれば、.ipa全3ファイルに以下で説明するプロセスで署名する必要があります。
To sign an app for use with iOS Gateway, follow the instructions below:
- In iOS Gateway, go to Apps > Sign App to open the Sign App panel.
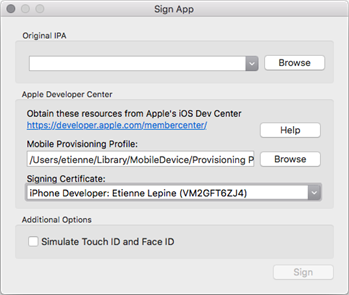
- Original IPA(オリジナルIPA)フィールドで署名するアプリケーションの.ipaファイルへのパスを指定します。You can drag-and-drop the file of your application into the field, or use the file browser to locate your file. Note: To sign eggOnLauncher.ipa or eggOnAgent.ipa, select them from the drop-down list.
- Mobile Provisioning Profile(モバイルプロビジョニングプロファイル)フィールドのDevelopment provisioning profile(開発プロビジョニングプロファイル)へのパスを指定します。アプリケーションのファイルをこのフィールドにドラッグ&ドロップするか、またはファイルブラウザを使ってファイルの位置を特定します。
- Use the drop-down list to select the appropriate Signing Certificate to be used for signing this app.
- Sign(署名)をクリックします。指定した.ipaファイルのコピーは-resignedが名前に追加されて、オリジナルの.ipaファイルのある同じ場所に保存されます。
Managing Pop-ups
On iOS 7 and iOS 8 devices, system pop-ups (like iOS update notifications) cause Springboard to fail. iOS GatewayはSpringboardを自動的に再実行します。This behavior poses significant challenges for automation.
iOS 7およびiOS 8機器のこの制限を回避するには、iOS Gatewayを使って、システムポップアップを扱う能力を持つ自分のアプリを直接実行します。この機能は自分で署名してインストールしたアプリをテストする場合に有効です。ネイティブのiOSアプリには無効です。特定のアプリを実行するには、iOS Gatewayサイドバーでアプリを選択し、Start VNC Server(VNCサーバーを始動)をクリックしてください。
アプリをホーム画面に残すか、あるいは他のアプリに切り替える場合は、iOS GatewayはSpringboardモードに切り替えてスイッチを調整します。しかし、セッション内でアプリに戻ったとしても、明確にアプリを再実行するまではSpringboardモードに留まります。
You could, for instance, within your script, use the LaunchApp command to return to the app-specific mode. しかし、Springboardモードにいる場合にアプリのアイコンをクリックしても、まだSpringboardモードにいるアプリが開きます。
Enable UI Automation in Xcode (iOS 7 and 8)
If you're testing using iOS 7 or 8, UI Automation must be enabled in Xcode. Connect your iOS device over USB to the machine where you have Xcode and the iOS Gateway installed. それから以下の手順に従ってください。
- Launch Xcode with your device connected. From the main menu, select Xcode > Open Developer Tool > Instruments.
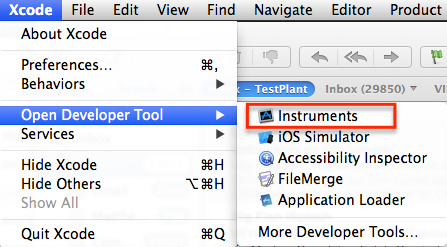
- In the Instruments panel, double-click the Automation icon.
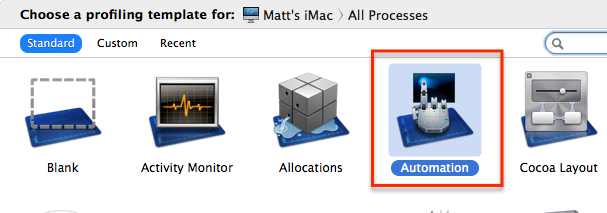
- Near the top of the Automation panel, find the Target drop-down list, which lets you select the device and app to run against.
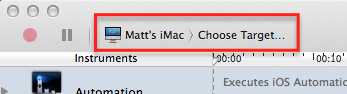
- このメニューを使ってデバイスと署名したアプリのひとつを選択します。複数のアプリにはこれを何度か繰り返します。
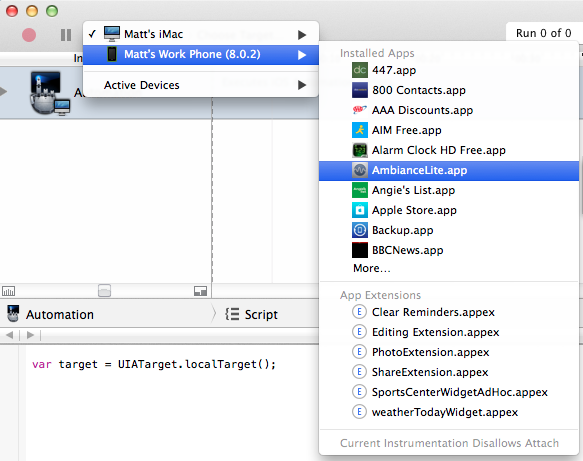
When you select your app, you might be prompted to confirm that you want to enable UI automation for this app. Confirm that you want to enable UI automation.
- Instruments(インスツルメント)アプリケーションを閉じます。It cannot be running when you start the VNC server in the iOS Gateway.