Script(スクリプト)設定
General(一般)ペイン
The General pane of the Script preferences tab provides basic controls for working with scripts in your Eggplant Functional suites.
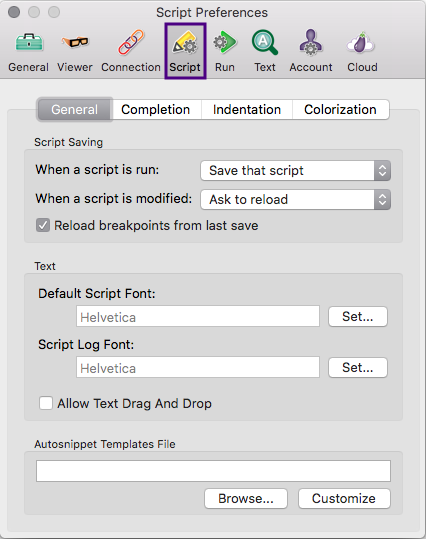
スクリプト保存セクション
- When a script is run: This preference determines how Eggplant Functional deals with unsaved script changes when you run a script. You have the following options:
- Don't save: Select this option to run scripts without saving changes.
- Save that script: Select this option to auto-save script changes before running scripts.
- Save all scripts: Select this option to auto-save all open scripts before running the current script.
- Ask to save: Select this option to be alerted to unsaved script changes when you run a script.
注意:実行中のスクリプトが他のスクリプトを呼びだす場合は、呼ばれたスクリプトは現在保存されているコピーから読みだされます。 呼ばれたスクリプトに保存していない変更があっても、それは実行されません。 - When a script is modified: This preference determines what Eggplant Functional does if another user saves changes to a script while you are using it. You have the following options:
- Ignore: Select this option to keep the script as it currently appears on your desktop without loading the newly saved version.
- Reload the script: Select this option to reload your script when Eggplant Functional detects that the saved version has changed.
- Ask to reload: Select this option to have Eggplant Functional ask you whether to keep the current version or load the saved version of your script.
- Reload breakpoints from last save「最後の保存からブレークポイントを再ロード):このチェックボックスを選択すると、スクリプトを開いた時に保存したブレークポイントを自動的にリセットします。
テキストセクション
- Default Script Font(デフォルトのスクリプトフォント) このフィールドはScript Editor(スクリプトエディタ)で使用するテキストのデフォルトのフォントを表示します。 (他のスクリプトからロードされる新しいテキストやプレーンテキストはどちらもこのフォントで表示されます。)Set(設定)をクリックしてシステムのフォントを選択してください。 このフォントの選択は、各スクリプトの実行開始時にフォルダーのグローバルプロパティの初期設定でも使用されます。
- Script Log Font(スクリプトログフォント):この設定で、Run(実行)ウィンドウのLog Area(ログエリア)でのスクリプトの結果と出力の表示に使用するフォントを決定します。 Set(設定)をクリックしてシステムのフォントを選択してください。
- Allow Text Drag and Drop: Drag-and-drop text is disabled in the Script Editor by default. Select this checkbox if you want to be able to move text by dragging it.
Action Scripts Templates File Section
When this field is blank, Eggplant Functional uses the built-in template file for generating Action Scripts. Click Customize to save a local copy of the template file that you can edit. Click Browse to locate a custom template file on your system.
Completion(コンプリート)ペイン
The Completion pane of the Script preferences tab provides options for how the code auto-completion feature works when you're scripting in the Eggplant Functional Script Editor.
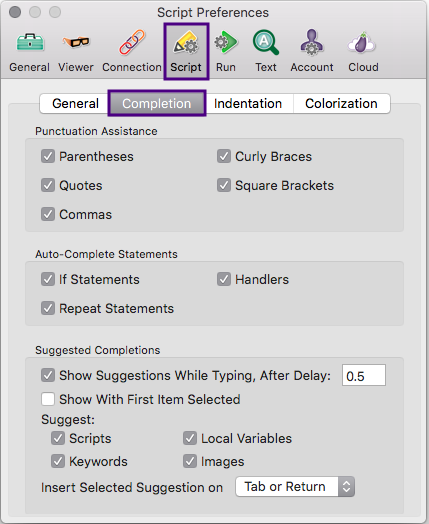
- Punctuation Assistance: Use this section to choose which punctuation marks you want Eggplant Functional to auto-complete, or close, as you type in the Script Editor.
- Auto-Complete Statements(オートコンプリートステートメント)このセクションを使って、どのステートメントタイプをオートコンプリートさせるかを決定します。 For example, with If Statements selected, when you begin typing an If statement, a pop-up window provides suggestions for completion; you can select the variant you want to use from the list, and Eggplant Functional inserts the appropriate code, ready for you to customize.
- Suggested Completions(コンプリートの候補): このセクションで、スクリプトがどのように候補を選んで挿入する操作をするかを設定します。
個々のオプションについての情報は、その上にカーソルをあてて出てくる説明文を参照してください。 デフォルトでは、全オプションはCompletion(コンプリート)ペインで選択します。 使用したくないオプションのチェックボックスはクリアできます。
Indentation Pane
Script(スクリプト)設定タブのIndentation(インデント)ペインは、Script Editor(スクリプトエディタ)でのテキストの自動インデントを管理する設定を含みます。
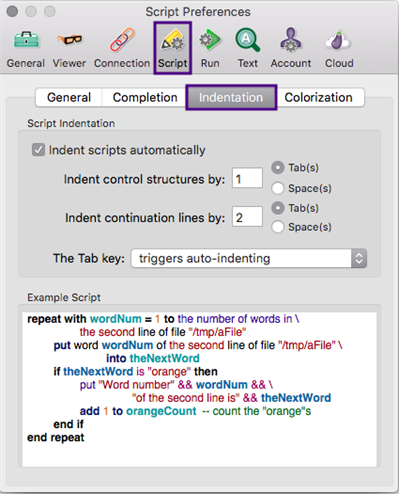
スクリプトのインデントセクション
- Indent scripts automatically(自動的なインデントスクリプト):このチェックボックスを選択して、コメントの挿入、テキストのペースト、あるいはReturnを押した時に、インデントを適用します。
- Indent control structures by / Indent continuation lines by(インデントの管理構造/インデントの継続行):これらの設定は自動インデントのサイズを決定します。 Tab(タブ)またはSpace(スペース)を選択して、インデントするタブやスペースの数を入力します。 Continuation line(持続行)とは複数の行に渡って表示される長いステートメントの事です。 ステートメントに改行を設定するには、バックスラッシュ(/)を挿入します。
- The Tab Key. このドロップダウンリストで項目を選択して、Script Editor(スクリプトエディタ)内のTab(タブ)のファンクションを決定します。 Tab(タブ)キーはインデントをトリガし、タブスペースを挿入し、あるいはその両方を行います。
スクリプトセクションの例
このペインは現在のインデント設定でスクリプトを表示します。 Script Indentation(スクリプトのインデント)セクションで変更すると、スクリプト例は自動的に新しい設定を反映してアップデートします。
Colorization Pane
Script(スクリプト)設定タブのColorization(カラー化)ペインでの設定は、Script Editor(スクリプトエディタ)でのテキストの自動カラー化コーディングを管理します。

- Enable syntax coloring(構文のカラー化をイネーブル):このチェックボックスを選択して、自動スクリプトカラー化機能をオンします。
- Update colors continuously while typing(タイプ中に持続的に色をアップデート):このチェックボックスを選択して、タイプ時に現在のスクリプト行の色を自動的にアップデートします。 この機能がオフされている場合、コメントの挿入、ペースト、保存、またはReturnを押した時にスクリプトの色がアップデートされます。
- Colorization Settings(カラー化設定):これらの設定で、別のスクリプト要素のカラー化をカスタマイズできます。
- For each script element, select the first checkbox to auto-colorize it in the Script Editor.
- To edit a script element’s color, click its color well, then select a new color in the standard Colors panel.
- Select the Bold checkbox to display the script element in bold text.
- Restore Colors(色の修復):このボタンをクリックしてカラー化をデフォルトの設定に戻します。
Scriptの例
このペインは現在のカラー化設定でのScript Editor(スクリプトエディタ)の表示のされ方をプレビューします。 上記の変更を行うと、スクリプト例は自動的に新しい設定を反映してアップデートします。