Eggplant Manager provides the option to change its default network configuration. An administrator can override the default public IP address, change default port numbers, or implement a secure (HTTPS) connection to the Eggplant Manager server. The Network Configuration settings are on the System Preferences panel, which is available under the Eggplant Manager Admin menu. Note: Only users with the Administrator role can see and access the Admin menu.
Below are explanations of how to work with the Network Configuration settings:
- Display the Network Configuration Settings
- Override the Public IP Address
- Change the Eggplant Manager Port Numbers
- Implement a Secure Connection (HTTPS)
Display the Network Configuration Settings
If you want to change any of the Network Configuration settings, you need to display the Eggplant Manager System Preferences page as follows:
- Choose Admin > System Preferences to display the System Preferences page.
- Scroll down to locate the Network Configuration settings. Note: To access Eggplant Manager using ports 80 and/or 443, set the server port to 8080, then forward port 80 and/or 443 to port 8080 in the system firewall settings.
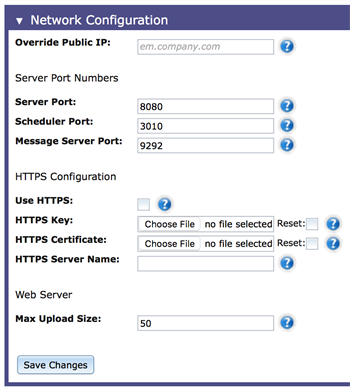
The Network Configuration settings in the Eggplant Manager System Preferences.
Override the Public IP
If the computer running the Eggplant Manager server requires a specific IP address or hostname for external access, enter it here. There are many reasons why you might need to override the IP address. For example, one reason might be if your Eggplant Manager server is behind a firewall and users or agents that are running outside that firewall need to access it.
Contact your network administrator if you need help with this setting.
To specify a different IP address or domain, follow these steps:
- Display the Network Configuration settings as described in Display the Network Configuration Settings above.
- Enter the IP address or hostname (including domain) that you want to use for connections to this Eggplant Manager server in the Override Public IP field.
- Click Save Changes at the bottom of the Network Configuration panel to save any changes you make.
Change Eggplant Manager Port Numbers
Change Ports to Allow Eggplant Manager to Run
Applications other than Eggplant Manager can default to port 8080 to run. If you can't get the System Preferences page open to change the port, follow these steps to edit the em_config.yml file:
- Open the em_config.yml file. It can be found in the following locations, depending on your operating system:
Mac: /Library/TestPlant/cache/em_config.yml
Windows: C:\TestPlant\cache\em_config.yml
Linux: /opt/TestPlant/cache/em_config.yml
- Find the :server: section of the file.
- Change the value in :port: to something other than 8080.
Note that if you're going to alter the em_config.yml file, it's a good idea to make a backup copy of that file outside the Eggplant Manager installation directory.
Change Ports with Eggplant Manager Running
If you are able to run Eggplant Manager, and still need to change the default port numbers that Eggplant Manager processes use, follow these steps:
- Display the Network Configuration settings as described in Display the Network Configuration Settings above.
- Below Server Port Numbers change the port number you want in the appropriate field:
- Click Save Changes to save any changes you make.
Server Port: By default the Eggplant Manager server runs on port 8080. If you want to use a different port, specify it here.
Scheduler Port: By default the Eggplant Manager scheduler runs on port 3010. If you want to use a different port, specify it here.
Message Server Port: By default the Eggplant Manager message server runs on port 9292. If you want to use a different port, specify it here.
Implement a Secure Connection (HTTPS)
If you want to use a secure connection (HTTPS) to your Eggplant Manager server, follow these steps to implement it in the HTTPS Configuration settings on the System Preferences page:
Contact your IT department if you need help finding any of this information.
- Display the Network Configuration settings as described in Display the Network Configuration Settings above.
- Below HTTPS configuration, provide the HTTPS information in the following fields:
- Click Save Changes to save any changes you make.
Use HTTPS: Select this checkbox to enable HTTPs.
HTTPS Key: Navigate to and select the HTTPS key file to use. If you want to restore the key file distributed with Eggplant Manager, select the Reset checkbox.
HTTPS Certificate: Navigate to and select the HTTPS certificate you want to use. If you want to restore the certificate distributed with Eggplant Manager, select the Reset checkbox.
HTTPS Server Name: Hostname of the webserver to use with HTTPS. This should match the one set in the HTTPS certificate. Leave this blank if you are unsure of what to use.