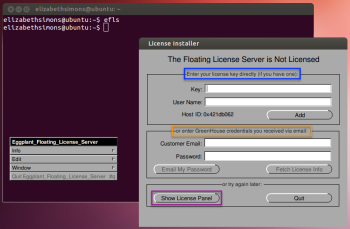Installing and Licensing the Team License Server (TLS)
Prior to Eggplant Functional version 16.10, Eggplant Functional used Team License Server (TLS) for license management. If you are using TLS, you can continue to do so for existing licenses. For questions about licensing in your environment, contact your account manager or sales@eggplant.io.
Starting with Eggplant Functional 16.10, you can use Reprise License Manager (RLM) for team license management. See Using RLM for Team License Management for information.
Below you will find information about installing and licensing TLS for use with Eggplant Functional.
Before Installation
Generate a License
Before installing the Team License Server (TLS), you will need to generate the license for it. TLS uses a node-locked license, which you can generate in Greenhouse, TestPlant's web-based license management portal. The process is the same as for node-locked licenses for Eggplant Functional. See Generating Node-Locked Licenses for instructions.
If You Are Updating
If you have previously installed the TLS and you are updating it, make sure that it is not running before attempting to download and install a new version.
Step by Step: Installing and Licensing the TLS
See instructions below for installing and licensing the TLS on all platforms:
On Mac
When you first download Eggplant Functional, open the .dmg package. You will see this in the Finder:
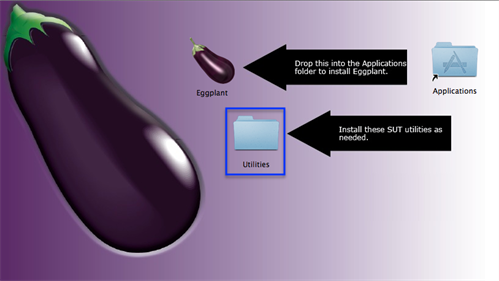
The Eggplant Functional Installation Package on Mac
To install the TLS, open the Utilities folder and drag the TeamLicenseServer.apk to the Applications folder and launch it.
You will be presented with the Team License Server license panel. You are given three options on this panel: to enter the license key and username (boxed in blue below), to enter the login credentials to your team's Greenhouse account (boxed in orange), or to show the license panel and license later (boxed in purple).
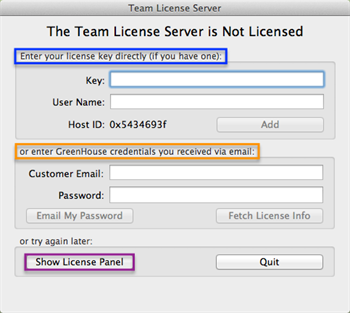
The Team License Server License Panel on Mac
Once you have licensed the Team License Server, the below panel will pop up, displaying the Server information.
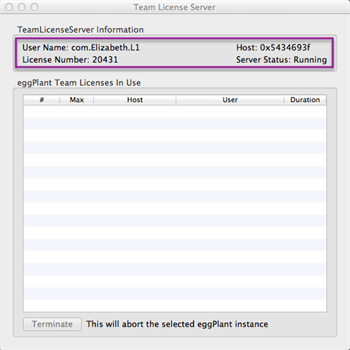
The Team License Server on Mac
The below area labeled "eggPlant Team Licenses in Use" is a live update of all instances of Eggplant Functional associated with the Team License Server that are actively being used.
On Windows
The first step of the Team License Server installation process is to download Eggplant Functional from the downloads page of our website.
When you first download Eggplant Functional, open the .exe package and follow the installation instructions provided.
The Team License Server will already be available through your file system in one of the following directories:
- 32-bit OS: C:Program Files(x86)\eggPlant
- 64-bit OS: C:Program Files\eggPlant
To license it, open the Team License Server from this location. You will be presented with the Team License Server license panel. You are given three options on this panel: to enter the license key and username (boxed in blue below), to enter the login credentials to your team's Greenhouse account (boxed in orange), or to show the license panel and license later (boxed in purple).
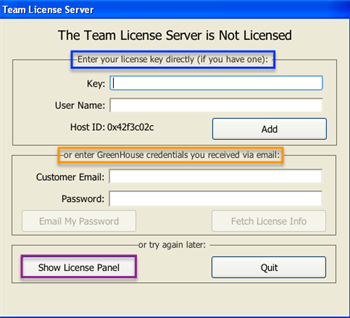
The Team License Server License Panel on Windows
Once you have licensed the Team License Server, the below panel will pop up, displaying the Server information.
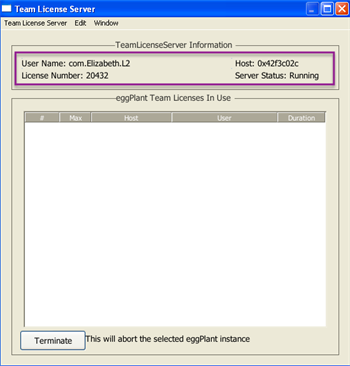
The Team License Server on Windows
On Linux
This process will vary some between variations of Linux.
The first step of the Team License Server installation process is to download Eggplant Functional from the downloads page of our website.
Installation notes are included in the Eggplant Functional download for Linux, which can be referenced. This file is called "InstallNotes".
There are two routes that can be taken to install Eggplant Functional on Linux. The first is to install Eggplant Functional through your distribution package manager. The second is to install via the command line, by calling the package manager.
To launch the Team License Server on Linux, use the following command line call:
efls
You will be presented with the Team License Server license panel. You are given three options on this panel: to enter the license key and username (boxed in blue below), to enter the login credentials to your team's Greenhouse account (boxed in orange), or to show the license panel and license later (boxed in purple).
Once you have licensed the Team License Server, the below panel will pop up, displaying the Server information.
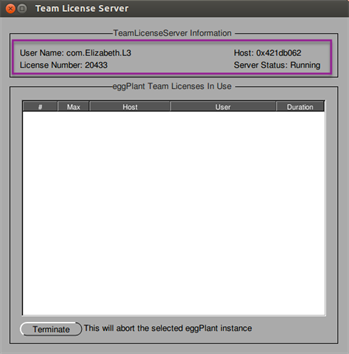
The Team License Server on Linux