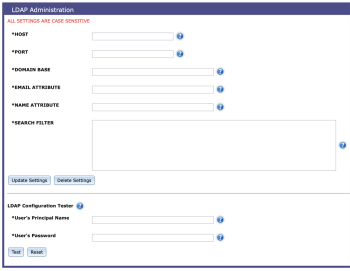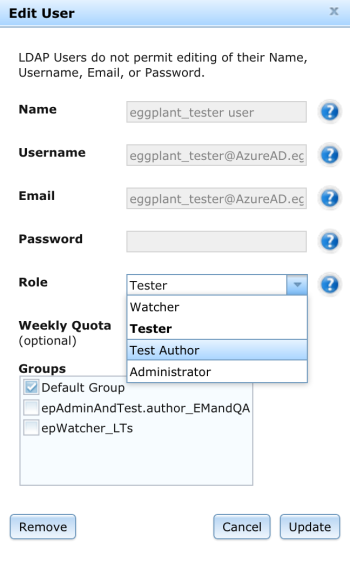LDAP Administration in Eggplant Manager
Eggplant Manager integrates with Lightweight Directory Access Protocol (LDAP) to allows users with existing Active Directory login credentials to use those single sign-on credentials to access Eggplant Manager.
Step by Step: Integrating LDAP with Eggplant Manager
To integrate LDAP with Eggplant Manager, follow these steps:
- Log in to Eggplant Manager as an Administrator.
- Navigate to Admin > LDAP Administration.
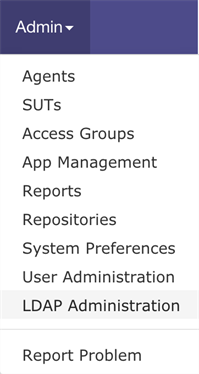
- Fill out the LDAP Administration form.
Important: All settings in the LDAP Administration form are case-sensitive.
Host: The domain name or IP address of the server installation for Active Directory.
Port: The port on the LDAP host that is listening for user queries. The default value for Active Directory installations is 389. The current value is available in the configuration or administration panel of the Active Directory installation.
Domain Base: A search string used by LDAP to identify the location in the directory to search for users, where domain components (DCs) are specified. This string is typically representative of the domain name where the Active Directory server exists.
Example: "DC=adserver, DC=eggplant, DC=io"
Note: The domain base value should be visible in the configuration or administration panel of the Active Directory installation. You might need to contact your IT team for this information.- Email Attribute: The email address that Eggplant Manager uses for the username and email address inside the application. This value typically corresponds to either the userprincipalname or mail field in Active Directory.
- Name Attribute: The displayed name for a user in Eggplant Manager. This value typically corresponds to the name field in Active Directory.
- Search Filter: An Active Directory search query. This query must return a single valid result from Active Directory.
- Click Update Settings.
- Use the LDAP Configuration Tester to verify the details you've entered in the LDAP Administration form are correct. Enter a userprincipalname and password from your Active Directory, then click Test.
Step by Step: Logging in to Eggplant Manager Using LDAP Credentials
After Eggplant Manager has been integrated with Active Directory, users can log in to Eggplant Manager using their LDAP credentials.
To log in to Eggplant Manager using LDAP credentials, follow the steps below:
- In the Username and Password fields, enter your LDAP login credentials.
- Select Login: LDAP from the drop-down list on the login button.
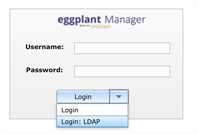
- Click Login: LDAP.
User Administration in Eggplant Manager for LDAP Users
To see if users are accessing Eggplant Manager using LDAP credentials, go to Admin > User Administration and look in the Available Users section. The LDAP column displays yes or no to show how each user is accessing Eggplant Manager.
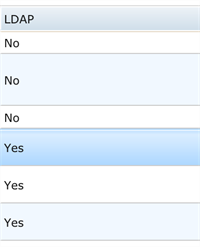
Step by Step: Setting LDAP User Roles and Groups in Eggplant Manager
The first time a user logs in to Eggplant Manager using LDAP credentials, a new Eggplant Manager user is created. The default role for this user is Tester. To change the role or access level for this new user, follow the steps below:
- Log in to Eggplant Manager with Administrator credentials.
- Navigate to Admin > User Administration.
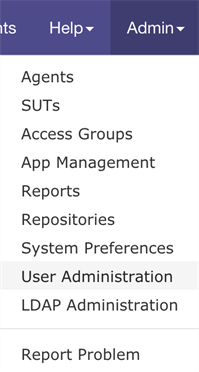
- In the Available Users section, select the user whose role you want to change.
- To modify the user’s role, select the desired user role from the Role drop-down list.
- To modify the user’s Groups, select the desired groups from the Groups list at the bottom of the pane.
- Click Update.
Step by Step: Token-Based Eggplant Manager Access from Eggplant Functional
To log in to Eggplant Manager using LDAP credentials, you must generate an API access token in Eggplant Manager. This is a security measure that protects your LDAP credentials so that they are not stored in Eggplant Functional.
To generate an API access token in Eggplant Manager, follow the steps below:
- Log in to Eggplant Manager with either basic user credentials or Administrator credentials.
- Navigate to Administrator > Account Settings.
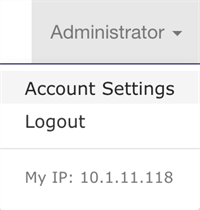
- In the API Tokens section, click New Token to generate a new API Access Token.
- The New Token panel that appears provides the option to set an Expiration Date. If you want the API token to expire, set an expiration date using the drop-down list. Then click Create.
- Click Reveal next to the newly created API access token, and copy the value shown in the Token column.
- Follow the steps described in the next section to enter your API access token in Eggplant Functional.
After the API access token has been generated in Eggplant Manager, you need to enter the token in Eggplant Functional. To do this, follow the steps below:
- Launch Eggplant Functional.
- Navigate to Eggplant > Preferences > Cloud.
- Fill out the Connection Information form:
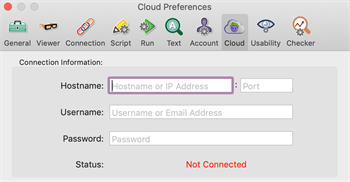
- Hostname: Enter the hostname or IP address for Eggplant Manager in the first field, followed by the Eggplant Manager port in the second field.
- Username: Paste the API access token you got from Eggplant Manager.
- Password: No password is required to use the access token, but this field cannot be left blank. Enter at least one character in this field.
- Click Save Settings. The Status field now displays Connected in green.