Achievements Window
The Achievements window provides tutorials and achievements to help you learn Eggplant Functional (EPF). As you perform a designated task and learn about it, Eggplant Functional awards you an achievement, and sends you a notification of the award. Achievement notifications are enabled by default, so you might have seen one already.
Notifications are available on Mac OS and on Windows 7 and Windows 10. Notifications are not available on other Windows versions or on Linux operating systems. If you want to change or disable the notifications, see Changing Achievement Notifications below.
An explanation of achievements and the Achievements window is provided below.
Displaying the Achievements Window
To display the Achievements window, choose Window > Achievements in Eggplant Functional.
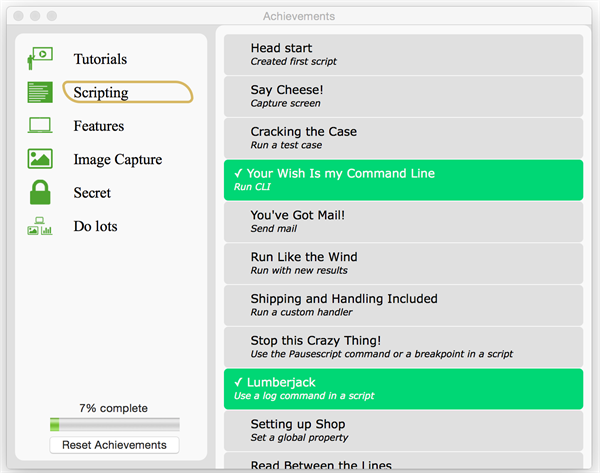
The Achievements window in Eggplant Functional
Tutorials
Select Tutorials to see the available tutorials. Click the Start button to the right of a tutorial to watch it. The first panel of the tutorial opens, showing you that this is the first of however many steps are in the tutorial as shown below.

To stop or exit a tutorial, click the Stop or Exit button at the bottom of the tutorial window. Exiting a tutorial returns you to the Achievements window.
Note: Eggplant Functional provides the option for you to create system under test (SUT) that you can use for testing when you are following tutorials. See Creating a Tutorial SUT for more information.
Achievements
Achievements are listed by category. Below the list of categories, you can see the percentage of achievements you earned compared to all possible achievements.
The currently selected category is "circled" the way Scripting is in the Achievements window above. When you select a category, the list of related achievements displays in the panel on the right. Any achievements you earned are highlighted in green with a check mark, like Your Wish is My Command Line and Lumberjack in the Achievements window above. Descriptions of the categories follow:
- Scripting: Select this category to see the list of achievements related to writing scripts in Eggplant Functional.
- Features: Select this category to see the list of achievements related to learning how to use Eggplant Functional features.
- Image Capture: Select this category to see the list of achievements related to capturing images in Eggplant Functional.
- Secret: Select this category to see a list of miscellaneous achievements, such as asking for help, reporting a bug, or submitting a feature request.
- Do Lots: Select this category to see the list of achievements for creating large numbers of scripts and images in Eggplant Functional.
Changing Achievement Notifications
On Mac, Windows 7, and Windows 10, Eggplant Functional sends achievement notifications by default. The notifications are configured in your operating system settings. If you want to change or disable the notifications, follow the instructions below:
Notifications are not available on other versions of Windows or on Linux.
Mac
To change or disable notifications for Eggplant Functional achievements on Mac, follow these steps:
- Open your Mac System Preferences and select Notifications.
- In the Notifications Center window on the left, scroll to Eggplant and select it.
- In the Eggplant alert style panel on the right, change the notification settings as desired or choose None to disable notifications.
Windows 7
To change or disable notifications for Eggplant Functional achievements on Windows 7, follow these steps:
- Go to Start > Control Panel > Appearance and Personalization.
- From the Taskbar and Start Menu section, select Customize icons on the taskbar.
- Scroll through the list of available icons and notifications until you get to Eggplant.exe.
- Select your desired display option from the drop-down list: Only show notifications, Show icon and notifications, or Hide icon and notifications.
- Click OK to save your preferences.