KVM-over-IPデバイスの使用
この接続方法は、Eggplant Functionalからテスト対象システム(SUT)に接続するためのもので、ここで説明されているVNC方法の代替手段として意図されています。
要件
このテスト方法では、以下に示すように、SUT、KVM-over-IPデバイス、ネットワーク、およびEggplant Functionalが必要です。
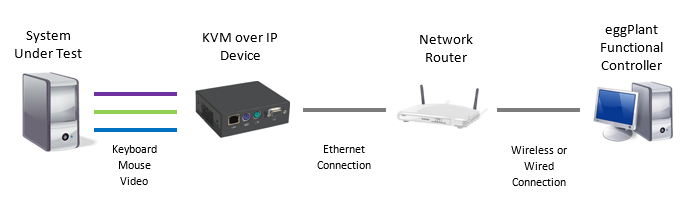 Physical KVM-over-IP setup
Physical KVM-over-IP setup
なぜKVM-over-IPデバイスを使用するのか?
いくつかのテスト環境では、次のいずれかの理由でSUTにVNCサーバーをインストールできない場合があります:
- SUTの自動化に完全に非侵襲的なアプローチを使用したい場合。
- SUTにVNCサーバーをインストールすることを禁じるセキュリティやテストの要件がある場合。
- SUTのプラットフォーム(例えば、一部のPOSシステム(IBM 4690など)や特殊なオペレーティングシステム(Solaris、NetWare、Chrome OSなど))で利用可能なVNCサーバーがない場合。
このような状況では、KVM-over-IPデバイスを使用することで、ハードウェアベースのVNCサーバーソリューションを提供し、Eggplant Functionalを使用してSUTを自動化することが可能です。私たちの顧客の中には、小売業や防衛業界でKVMデバイスを使用してEggplant FunctionalとともにSUTの自動化を実現す��る方々が多くいますが、どの業界の顧客もKVM-over-IPデバイスの使用から利益を得ることができます。
デバイスの選択
私たちは、Eggplant FunctionalとともにデジタルKVM-over-IPデバイスの使用を強く推奨します。デジタルKVMデバイスにはDVIまたはHDMIのディスプレイ入力があり、ほとんどの場合、USBキーボードとマウスのポートも備えています。デジタルKVMデバイスは、デジタルディスプレイおよびUSBマウスおよびキーボードインターフェイスを持つSUTをネイティブにサポートします。もし、あなたのSUTがマウスとキーボード制御のためにPS/2入力のみを持っている場合、KVMの使用を進める前にEggplantの技術リソースに連絡してください。
どのKVM-over-IPデバイスを持っていて、それがどのケーブルを持っているかによりますが、HDMIからDVIへのアダプターなど、追加のディスプレイアダプターを購入する必要があるかもしれません。
ADDERLink INFINITY Dual 2112 Tは、Eggplant Functionalとともに使用するための推奨デジタルKVM-over-IPデバイスです。これには、マウスとキーボード制御のためのUSBポートのみ(PS/2なし)が含まれています。このKVMの技術仕様については、リンクされた製品ページで説明されています。
ADDERLink Digital IPEPSは、私たちの多くの顧客が成功を収めているよりシンプルなモデルでもあります。
それがどのように動作するか
KVM-over-IPデバイスには、VNCサーバーが稼働しており、リモートマシンがこのVNCサーバーに接続できるようにEthernetポートがあります。デバイスはまた、標準ケーブルを使用して、キーボード、ビデオ、マウスのポートをSUTに物理的に接続します。KVM-over-IPデバイスは基本的に、VNCプロトコルを標準的なキーボードとマウスの信号に変換し、SUTに送り込み、SUTから出てくるビデオ信号をVNCプロトコルに変換します。接続するVNCクライアント、例えばEggplant Functionalにとって、このKVM-over-IPのセットアップは、SUT上で直接実行されているVNCサーバーと区別がつかないものです。
KVM-over-IPデバイスは、シングルチャネルモデルまたはデュアルチャネルモデルで利用可能です。シングルチャネルモデルでは、システムのリモート制御のみが可能(つまり、VNCサーバー経由)であり、デュアルチャネルモデルでは、キーボード、ビデオ(モニター)、マウスをKVMに直接接続してSUTを手動で使用することもできます。デュアルチャネルモデルは、通常、物理的なコンソールとVNCサーバーを同時に使用できるようにします。
ステップバイステップ:KVM-over-IPデバイスの設定
このセクションは、ADDERLink INFINITY Dual 2112 Tの設定に基づいていますが、他のKVM-over-IPデバイスを��使用した設定も同様の手順で進めることができます。
-
付属のマウスケーブルとキーボードケーブルを使用して、SUTとKVM-over-IPデバイスを接続します。
ADDERLink Infinity Dualでは、KVM-over-IPデバイスとSUTのUSBポートとの間に単一のUSBケーブルを接続することでこれを達成します。ADDERLink Infinity Dualの利用可能なポートの写真はこちらでご覧いただけます。
-
付属のディスプレイケーブルを使用して、SUTとKVM-over-IPデバイスを接続します。ADDERLink INFINITY DualにはDVIケーブルとDVIポートが付属しています。SUTのDVIコネクタをKVMデバイスの主ビデオ入力に接続します。ADDERLink INFINITY Dualの主入力DVIコネクタの写真はこちらでご覧いただけます。SUTがHDMIを使用しているがDVIを使用していない場合、KVMデバイスとSUTの間でディスプレイ接続を可能にするためにアダプターが必要になります。
-
付属の電源ケーブルを使用して、KVM-over-IPデバイスを外部電源に接続します。
注意点多くのKVMデバイスには、デバイスをUSBのみで電源供給するオプションがありますが、この構成は推奨しません。
-
イーサネット ケーブルを使用して、KVM-over-IP をネットワークに接続します。この手順については、ADDERLink INFINITY Dual ユーザー マニュアルのページ 10 で説明されています。 。
デバイスで使用されるデフォルトの IP アドレスが、Eggplant Functional を実行しているマシンからネットワーク経由で到達可能かどうかを判断します。そうでない場合は、KVM-over-IP デバイスの初期構成手順に従って、IP を有効な IP に変更します。 ADDERLink INFINITY Dual のリセットと構成の手順については、ページをご覧ください。ユーザーマニュアルの17。
-
Eggplant Functionalから接続リストを使用して、KVM-over-IPデバイスに接続します。上記のステップ5で決定したIPアドレスを使用して、接続パネルのサーバー値を設定します。デフォルトでは、INFINITY DUALはポート5900を使用します。
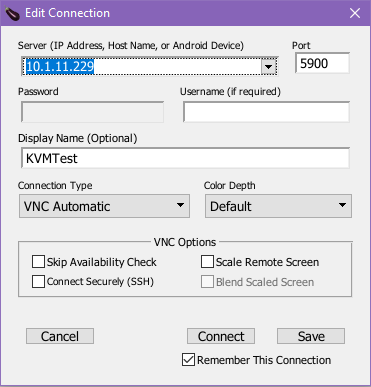
-
接続したら、KVM-over-IPデバイスを設定します。
-
マウスカーソルとビデオを校正します。
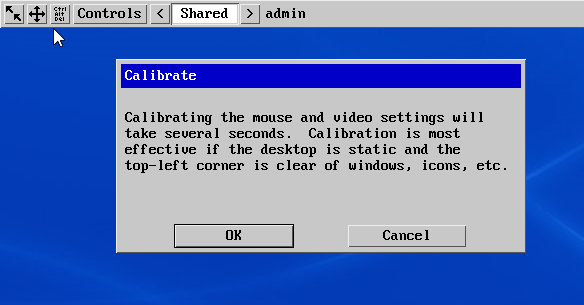
-
Controls > Mouse Control > Absolute Modeの下でマウスを絶対設定に設定し、Reconnectをクリックします。
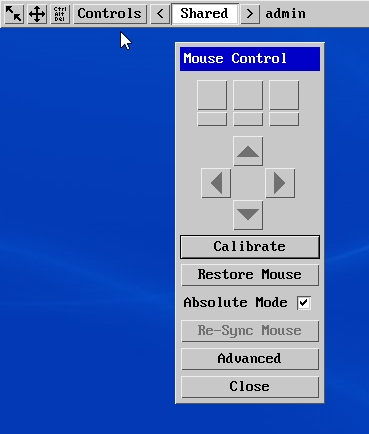
-
ヒントとコツ
これらのヒントとコツは、Eggplant Functionalと一緒にKVM-over-IPデバイスを使用する際に役立ちます。
-
KVM-over-IPデバイスのマウスカーソルが正しく校正および設定されていることを確認し、Eggplant Functionalのビューアウィンドウのカーソルの位置を正確に反映していることを確認してください。カーソルを正しく設定しないと、VNCカーソルがテスト対象のシステムの画面上の間違ったUI要素とやり取りする結果となります。特に、絶対モードを使用していることを確認してください。詳細はステップ7を参照してください。
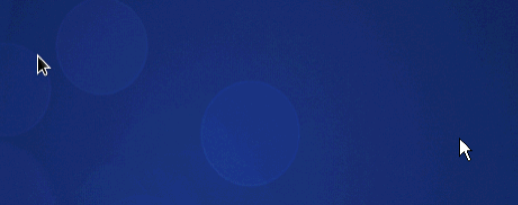 KVM-over-IP VNCサーバー上の不適切に設��定されたカーソル
KVM-over-IP VNCサーバー上の不適切に設��定されたカーソル -
マニュアル操作中または自動化されたスクリプトの実行中に、キーボードやマウスの操作に何らかの問題が発生した場合は、デバイスのファームウェアが最新版であることを確認してください。KVMのファームウェアには、SUTとのやり取りが一貫性を持って、正確に、効率的に行えないようにするバグが含まれている可能性があります。ファームウェアのダウンロードとインストール手順は、デバイスメーカーのウェブサイトで確認できます。
-
KVMデバイスが正しく校正および設定されており、デバイスのファームウェアの最新バージョンがインストールされていても、VNCカーソルがEggplant Functionalのビューアウィンドウのカーソルより遅れることがあります。遅延の度合いは、ネットワーク速度やKVM-over-IPデバイスの物理的能力などの要素による部分があります。Eggplant Functionalのグローバルプロパティを使用して、スクリプトとSUTが同期を保つようにします。以下に、スクリプトの一貫性を確保するために調整を検討できるいくつかのグローバルプロパティを示します。これらのグローバルプロパティがスクリプトで必要とされ、何の値に設定されるべきかは、テスト環境の具体的なニーズによります。これらのランタイムグローバルプロパティの完全なリストについては、実行オプションのグローバルプロパティを参照してください。
the MouseMoveSpeed: デフォルトでは、Eggplant Functionalのカーソルは位置間を滑らかに移動するのではなく、ジャンプします。the MouseMoveSpeedを遅くすることで、VNCカーソルがEggplant Functionalのビューアウィンドウのカーソルを反映する能力が向上する可能性があります。カーソルの追跡が改善されるかどうかを確認するために、the MouseMoveSpeedを5に設定してみてください。これが効果的であれば、可能な限り高速かつ信頼性が高い速度を見つけるために、より高い値で試験を行ってください。the MouseClickDelay: このグローバルプロパティは、単一のClickコマンド内のマウスの上と下のイベント間の遅延を決定します。この値を調整すると、SUTに対するClickコマンドの成功に重要となる可能性があります。クリックが正しい位置で発生しているにもかかわらず、SUTがクリックに反応しない場合は、the MouseClickDelayを約.05秒または.1秒に増加させてみてください。the RemoteWorkInterval: このグローバルプロパティは、次のアクションが送信される前にSUTで追加の処理時間を確保するための一時停止を設けます。KVMデバイスを介したキーボードとマウスのイベントに対するSUTの応答が一般的に遅い場合、デフォルトの.7秒以上にthe RemoteWorkIntervalを増やしてみてください。
-
TypeTextコマンドを使用しているときに、SUTに文字が複数回入力される問題が発生した場合、the NextKeyDelayグローバルプロパティを0に設定してみてください。 -
Eggplant FunctionalがKVM-over-IPデバイスへの接続を確立できない場合:
- KVM-over-IPデバイスが使用するIPアドレスが、ネットワークを介してEggplant Functionalのコントローラーマシンからアクセス可能であることを確認してください。
- Eggplant Functionalの��接続が、KVM-over-IPデバイスによって指定された適切なIPアドレスとポート番号を使用していることを確認してください。