Eggplant Functionalの使い方
Eggplant Functionalは、テスト自動化ツールです。スクリプトの作成から結果の評価まで、テストプロセス全体で使用でき��ます。Eggplant Functionalの基本的な環境設定を説明するこのガイドを参考に、すぐに始めることができます。
EPF でテストをセットアップして実行することがいかに簡単かを示すために、1 つのシステムを EPF ホスト マシンとテスト対象システム (「SUT」) の両方として構成します。以下に詳述するセットアップを完了すると、Windows マシンは EPF を実行し、SUT として自分自身に接続するように構成され、Eggplant Functional を使用する準備が整います。
このチュートリアルでは、1 台のマシンを EPF ホスト マシンと SUT の両方として使用する (「Single System モデル」と呼ばれる) よりシンプルなセットアップについて説明しますが、EPF は 2 システム モデルとして実行されるように設計されており、EPF は SUT とは別のマシン上にあります。2 システム モデルで EPF と SUT を設定する方法については、最初の SUT 接続の作成 を参照してください。
手順: Eggplant Functionalの設定
多くのユーザーにとって、Eggplant マシンは日常的に使用するワークステーションです。Windows、Mac、Linux マシンのいずれでもかまいません。ただし、このデモでは、Windows マシンを Eggplant マシンとして使用します。
以下の手順に従って EPF をインストールしてライセンスを取得し、同じマシンを SUT としてセットアップします。このプロセスに関するご質問は、カスタマー サポート までお問い合わせください。
ステップ1. EPFをダウンロードしてインストールする
-
Eggplant FunctionalのダウンロードページからEggplant Functionalをダウンロードできます。
-
ダウンロードしたセットアップ プログラムを実行して EPF をインストールします。
-
前述のとおり、このチュートリアルの手順は Windows マシンに EPF をインストールするためのものです。Eggplant マシンでサポートされているすべてのオペレーティング システムと推奨されるハードウェア構成については、前提条件 を参照してください。サポートされているすべてのプラットフォームに EPF をインストールする方法については、Eggplant Functional のインストール を参照してください。
ステップ2. EPFのライセンス
-
無料のトライアルキーは、Eggplantのトライアルキーリクエストページから入手できます。
-
トライアルキーを使用して Eggplant Functional のライセンスを取得するには、アプリケーションを起動し、以下に示すライセンスのスプラッシュ画面が開くまで待ちます。次に、トライアルキーをコピーして、License Key フィールドに貼り付け、Add をクリックします。EPF アプリケーションが開き、ようこそパネルが表示されます。
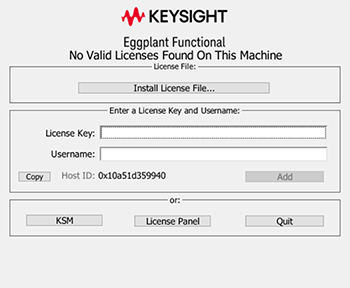
- 既存ユーザはLicensing Eggplant Functional を参照して、フルタームキーを用いてEggplant Functionalのライセンス処理操作を行うことができます。
ステップ3. Eggplant MachineをSUTとしても設定する
- Eggplant マシンで EPF がまだ実行されていない場合は EPF を起動し、Connection List を開きます。(メイン EPF メニューから Connection > Connection List を選択します。) Connection List が開き、接続が作成されていない場合は、次のサンプル画面のようになります。
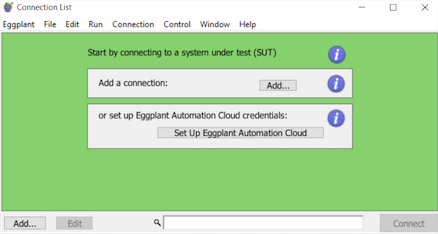
-
いずれかの Add ボタンをクリックして SUT を作成します。New Connection パネルが開きます。
-
Connection TypeドロップダウンリストからSingle Systemを選択します。(デフォルトの接続タイプであるVNC自動は表示されないことに注意してください)。次のサンプル画面に示すように、選択を行うとパネル上のフィールドが変わります。
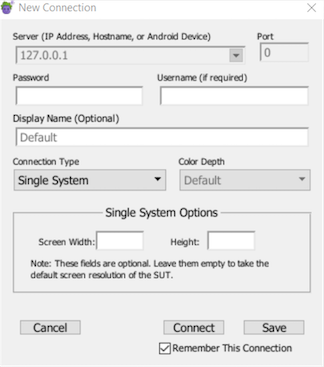
-
Display Name フィールドに SUT の名前を入力し、ユーザー名とパスワードを指定します。これらは、Eggplant マシンにログインするときに使用する資格情報になります。
-
接続を保存するには、Save をクリックします。次のサンプル画面に示すように、Connection List に新しい接�続が表示されます。
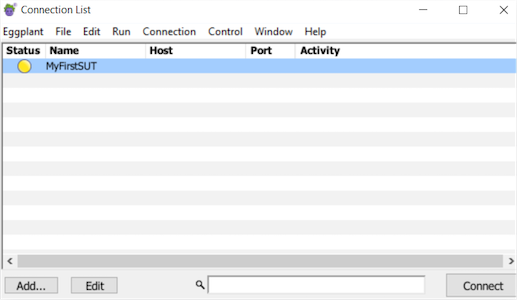
ステップ4. SUTに接続する
- 接続リストで SUT を選択し、Connect ボタンをクリックします。しばらくすると、EPF ビューア ウィンドウ が開き、SUT デスクトップが表示されます。これはSingle System構成であるため、SUT は実際には Eggplant マシンへの 2 番目のセッションになります。
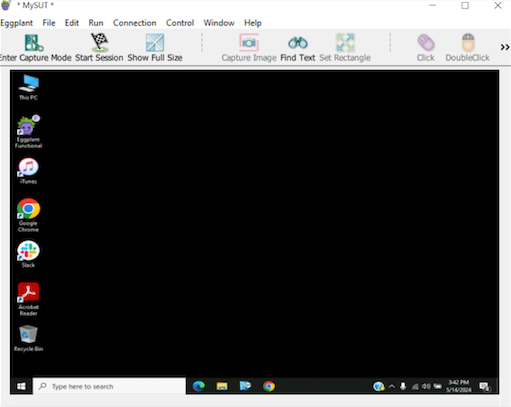
EPF のSingle System接続タイプには、いくつかの制限があります。たとえば、EPF を実行しているデスクトップ セッションと SUT セッションの両方でブラウザーを実行することはできません。ブラウザーは、一度にこれらのセッションの 1 つでのみ実行できます。Single System接続によるテストの詳細については、「同じマシンへの接続 (単一マシン テスト)」を参照してください。
これで、Eggplant Functional を使用してスクリプトの作成とテストの実行を開始する準備が整いました。
次のステップ
初期環境が整ったので、自動化テストを始める準備が整いました。以下のリンクを参照して、Eggplant Functionalを使用してテスト要件を満たす方法についての理解を深めてください。
- Eggplant Functionalのツアー:Eggplant FunctionalのUIに触れてみましょう。
- Eggplant Functionalでスクリプトを作成する:Eggplant Functionalが提供するスクリプトを作成するための方法について学びます。
- Eggplant Functionalスクリプト作成のためのトップ10 SenseTalkコマンドと関数:テストで使用する可能性のある最も一般的で便利なSenseTalkコードについて学びます。
- Eggplant Functionalスクリプトの実行:スクリプトを開発した後、Eggplant Functionalから実行することも、コマンド�ラインやその他の方法から実行することもできます。