画像パネル
Eggplant Functional Suiteウィンドウの左サイドバーにある画像パネルには、スイートの一部であるすべての画像、画像フォルダ、画像タグが一覧表示されます。このパネルでタグを追加したり、フォルダを追加したり、画像の並べ替えを行うことができます。
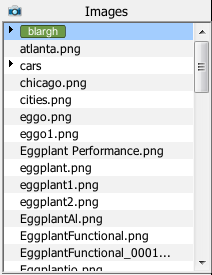 Eggplant Functional Suiteウィンドウの画像パネ��ル
Eggplant Functional Suiteウィンドウの画像パネ��ル
表示オプション
画像パネルが画像を表示する方法をカスタマイズすることができます。フォルダ、タグ、見つけた日付を使用して画像パネルを整理することができます。パネル内の画像名の上にマウスを置くと、ポップアップウィンドウが表示され、その中には画像自体、最後に編集された日付、サイズ、Eggplant Functionalの検索で最後に見つけた日時が表示されます。
画像フォルダ
フォルダは、リスト内の名前の左側にある三角形で識別されます。矢印をクリックしてリストを展開し、その中の画像を表示します。フォルダの上にマウスを置くと、ポップアップウィンドウが表示され、そのフォルダ内の最初の画像が表示されます。そのウィンドウの右上隅の数字は、フォルダ内の画像の数を示しています。
デフォルトでは、フォルダが最初に画像リストに表示され、その後にフォルダに収集されていない画像が表示されます。フォルダと個々の画像を一緒にアルファベット順にしたい場合は、画像パネルで右クリックし、Show Folders Firstの選択をクリアします。
新しい画像フォルダを作成するには、画像パネルで右クリックし、New Folderを選択し、フォルダ名を入力します。画像フォルダを削除するには、画像リストの1つ以上の項目を選択し、右クリックしてDeleteを選択します。フォルダを削除すると、その中の画像も削除されます。
画像タグ
タグは、画像を別々のフォルダに入れずにスイートでカテゴリ化する方法です。
画像パネルから画像にタグを追加するには、タグを付けたい画像を選択し、右クリックしてポップアップメニューからApply Tagsを選択します。Apply Tagsウィンドウでは、選択した画像に既存のタグを適用することができるほか、新しいタグを作成することもできます。タグ名にスペースを含めることはできません。
タグを削除するには、それを右クリックし、ポップアップメニューからDeleteを選択します。このプロセスは、タグを削除し、タグに関連する画像を削除します。
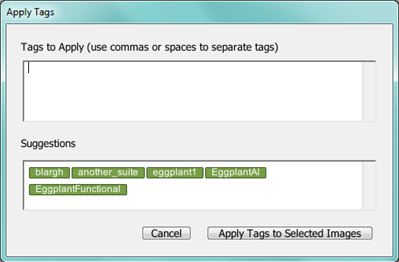
任意の画像に複数のタグを割り当てることができます。画像パネルでタグを表示したくない場合は、パネル内で右クリックし、Show Tagsオプションをクリアします。画像パネルでタグを最初に表示するには、パネル内で右クリックし、Show Tags Firstを選択します。
ヘルパースイートからの画像
設定タブでヘルパースイートを追加すると、その画像がデフォルトで画像パネルに表示されます。ヘルパースイートとその画像は、画像リストで斜体で表示されます。ヘルパースイートの画像の表示をオフにするには、画像パネル内で右クリックし、ヘルパースイートの画像を表示を選択します。Macでは、パネルの上部にある歯車アイコンをクリックし、ドロップダウンリストからメニューアイテムを選択できます。
ヘルパースイートの画像をクリックすると、その画像が画像ビューアで開き、そこで編集することができます。ヘルパースイートの画像をダブルクリックすると、その画像が所属するスイートの新しいスイートウィンドウで開きます。
画像の使用
スクリプトで画像が使用されているかどうかを確認するには、Imagesペインで右クリックし、Show Image Usageを選択します。スクリプトで使用されている画像は緑色で表示されます。使用されていない画像は赤色で表示されます。
日付でフィルタリング
Eggplant Functionalが最後に見つけた日付で画像をフィルタリングすると、スイートに大量の画像が含まれている場合に便利です。Imagesペインで右クリックし、Show Image(s) Found Withinの下にリストされているフィルタリングオプションを確認します。選択した期間内に見つかった画像は緑色で表示されます。選択した期間内に見つかっていない画��像は赤色で表示されます。データがない画像は黒色で表示されます。
最後に見つかったデータは、共有スイート、ソース制御下のスイート、またはEggplant Managerの実行には正確ではありません。このデータはソース制御にはチェックインされません。
結果がない画像や古い結果の画像を削除する際には注意が必要です。指定した時間枠内にマシンでスクリプトが実行されていないだけで、画像を呼び出すスクリプトが存在する可能性があります。
画像の追加と削除
Eggplant Functionalスイートに外部画像を追加する方法は2つあります:
- 他の場所から1つ以上の画像や画像フォルダをImagesペインにドラッグします。
- Imagesペインで右クリックし、Add Imagesを選択し、ファイルブラウザを通じて画像や画像フォルダを探して追加します。
Eggplant Functionalは以下のファイル形式の画像を受け入れます:.bmp、.gif、.icns、.ico、.jpg/.jpeg、.pdf、.pict、.png、.tiff。
画像を削除するには、Imagesペインの画像名を右クリックし、ポップアップメニューからDeleteを選択します。
既存の画像の検索
スイート内の画像を検索するには、Scriptsペイン上の検索フィールドに画像名や画像説明の一部を入力します。検索フィルタを設定するには、検索フィールドの虫眼鏡アイコンをクリックし、ドロップダウンリストからSearch All、Search Names、またはSearch Contentsを選択します。
この検索機能は左サイドバーのすべてのペインを同時に検索します。
検索はタイプすると同時に機能し、検索語を入力し終える前に結果が見つかることがあります。ただし、頻繁に繰り返す検索がある場合は、検索語を入力した後にリターンを押すことで、検索を検索履歴の項目として保存することができます。検索は虫眼鏡の下のドロップダウンリストに保存されます。
Suiteウィンドウの検索と置換機能の使用についての詳細情報は、検索フィルタの使用を参照してください。
Eggplant Functionalでの画像の整理
以下のビデオでは、Eggplant Functionalの組織的な特性、特に画像に特化したものについて説明しています。
