結果パネル
Eggplant Functional Suiteウィンドウの結果パネルには、現在のスイートで実行したテストの記録が含まれています。各スクリプトとテーブルごとに、日付と時間で実行した各テストの統計を見ることができます。完全なログ、Usability Modeを使用している場合のユーザビリティログ、ログ内の任意の画像ベースのステップの画像(失敗時にキャプチャされた全画面画像も含む)が表示されます。
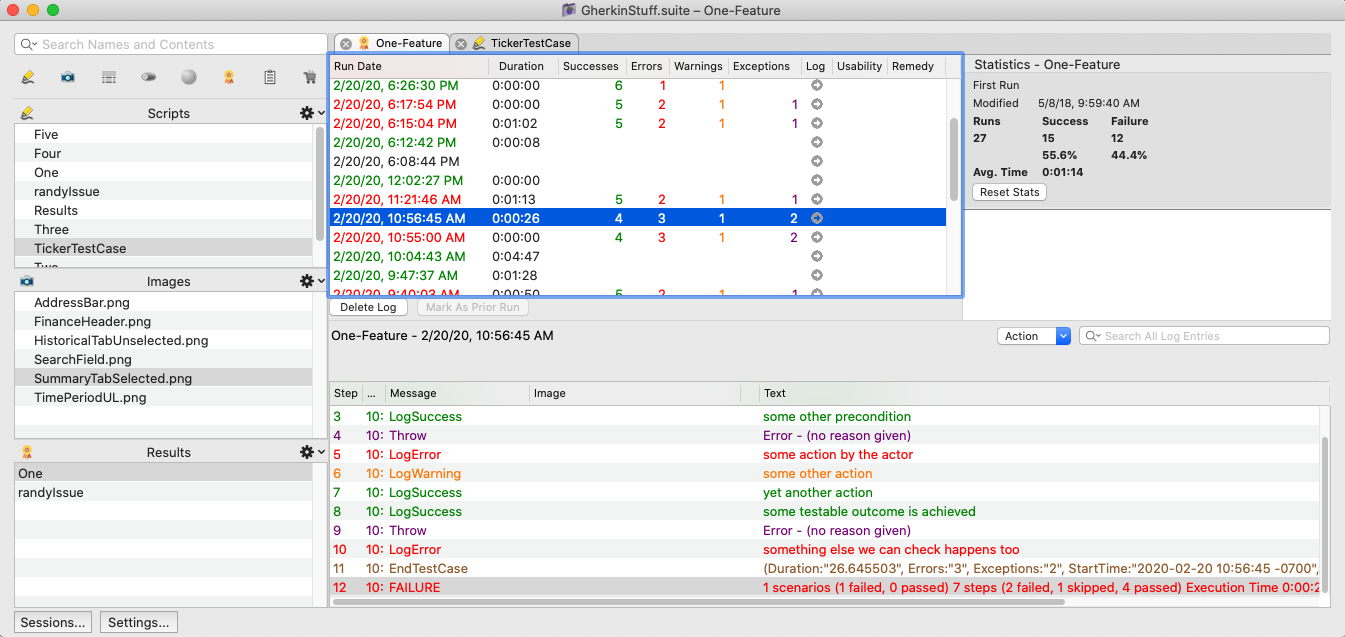 特定のテストの結果パネルを表示しているSuiteウィンドウ
特定のテストの結果パネルを表示しているSuiteウィンドウ
結果リストとスクリプト実行リスト
テストしたすべてのスクリプトとテーブルは、Suiteウィンドウの左側のサイドバーにある結果リストに記録されます。結果リストの項目をクリックすると、スイートウィンドウのメインパネルにスクリプト実行リストが開きます。これは、左の結果リストで選択したテストの各実行に対して別々のエントリをリストアップします。
スクリプトの実行リストは、テスト結果を示すために色分けされています:
- 緑色: 成功
- 赤色: 失敗(テーブルの場合、任意の行が失敗した場合、結果は失敗として表示されます)
- 黒色: 中断または中断
リストされた各テストの実行について、以下の列にさまざまな情報が表示されます:
- Run Date: テストの実行日時
- Duration: テストの実行時間(時間、分、秒)。
- Successes: テストの実行中に記録された成功の数。これには、実行された任意の
LogSuccessコマンド、および成功したAssertコマンドが含まれます。 - Errors: テストの実行中に発生したエラーの数。これには、実行された任意の
LogErrorコマンド、the AssertionBehaviorグローバルプロパティがErrorに設定されている場合の失敗したAssertコマンド、および他の一部のあまり一般的ではない状況が含まれます。 - Warnings: テスト実行中に発生した警告の数。これには、
LogWarningコマンドによる警告、接続失敗やthe AssertionBehaviorグローバルプロパティがWarningに設定されている場合の失敗したAssertコマンドなど、他の多数の場所からの警告が含まれます。 - Exceptions: テスト実行中に発生した例外の数。例外は、Throw Commandおよび他の任意の例外をスローするコマンド(クリックする画像が見つからず、画像検索を修正するフォールバック方法が存在しない場合のClick Commandなど)によって引き起こされます。
- Log: 各テスト実行はログを生成し、テストの実行の行ごとの記録を含みます。Log列の矢印をクリックして、特定のテストの実行のログファイルを開きます。ログ情報は、このパネルの下部にあるLog Areaにも表示されます。スクリプトが実行されるときにログファイルにどのイベントを記録するかを制御するには、The ScriptLogging Global Propertyを使用します。
- Usability: Usability Modeで実行すると、各テスト実行ごとに追加の.jsonログファイルが作成されます。Usability列の矢印をクリックして、このログファイルを表示します。
- Remedy: 画像更新の設定が**Auto Update (Log Changes)**に設定されているテストランでは、そのラン中に自動更新が行われ、この列に矢印が表示されます。矢印をクリックして自動更新パネルを表示し、自動更新で使用される画像検索設定を適用し、将来の使用のために永続的に保存できます。OCR検索に対する変更を保存するためには、スクリプトを直接編集する必要があります。詳細は、画像更新パネルを参照してください。
すべての列を表示するためには、スイートウィンドウを拡大する必要があります。
ログの削除
ログの削除ボタンをクリックすると、選択したスクリプトまたはテーブルのログが削除されます。この操作は確認が必要です。
前回の実行としてマーク
前回の実行としてマークするボタンをクリックすると、画像更新パネルで前回の場所の診断を使用するときに、「前回の実行」にする実行日を選択できます。一度に選択できる前回の実行は1つだけです。前回の実行が選択されていない場合、前回の場所の診断は最も最近に完了した成功した実行を使用します。
統計エリアと画像ウェル
統計エリアには、結果リストで選択したスクリプトまたはテーブルに関連する統計が表示されます。テストが最初に実行され、最後に変更された日時に加えて、実行された総回数(成功と失敗の数とパーセントを含む)を見ることができます。
現在のスクリプトまたはテーブルのすべての実行統計をクリアしたい場合は、統計リセットボタンをクリックできます。
統計の下には画像ウェルがあります。ログエリア(以下で説明)で画像を含むスクリプトステップを選択すると、その画像が画像ウェルに表示されます。画像が画像コレクションの一部である場合、画像ウェルの右上隅にコレクション内の画像数が表示されます。
ログエリア
実行日リストで項目を選択すると、スイートウィンドウの下部にあるログエリアにその実行の詳細なログが表示されます。ログには、Eggplant Functionalのコマンドまたは関数を実行した各ステップが表示されます。
テーブルランのログ結果を表示するときでも、各ステップに対して一行ずつ表示されますが、テーブルアクションとしてスクリプトを呼び出すと、そのスクリプトは多くのステップを実行できます。スクリプトの各ステップは、テーブルランのログに一行として表示されます。
ステップをダブルクリックすると、そのステップがハイライト表示されたスクリプトエディタタブが開きます。各番号付き行について、ログエリアは次の情報を提供します:
-
Step: スクリプト内の指定されたアクションのステップ番号。
-
Time: 時間列は、各ステップが発生したローカルシステム時間を表示します。時間は最も近い千分の1秒まで記録されます。小数秒を見るためには、列を広げる必要があるかもしれません。
-
Message: メッセージ列は、実行された関数またはコマンドの名前を表示します。(SenseTalkでは、コマンドと関数の呼び出しは
メッセージと呼ばれます。)- 行でエラーが発生した場合、Exceptionが表示されます。例外がキャッチされなかった場合、次の行には
EndTestCaseおよびFailureが表示されます。
- 行でエラーが発生した場合、Exceptionが表示されます。例外がキャッチされなかった場合、次の行には
-
Image: 画像列は、そのステップでコマンドまたは関数に使用された任意の画像の名前を表示します。
-
Resource Link: 画像列が画像の名前を表示する場合、リソースリンク列(画像列の右の狭い、無題の列)には、画像ビューアの画像タブを開くリンクが含まれます。
注記画像が
CaptureScreenコマンドの結果である場合、画像はデフォルトの画像閲覧アプリケーションで開きます。 -
Text: テキスト列には、画像が見つかった座標やエラーの説明など、追加情報が表示されます。
アクションドロップダウンリスト
ログエリア上部のアクションドロップダウンリストには、ログエリアで選択したログエントリに対して実行できるいくつかのアクションが含まれています:
- Show Script Line: スクリ��プトエディタを開き、選択したログエントリに関連するスクリプトの行をハイライトします。
- Show Image: 選択したログエントリに関連する画像のイメージビューアタブに切り替えます。
- Apply Fix: 画像更新パネルによって生成されたログエントリの場合、このアクションは選択した画像に画像更新パネルの修正を恒久的に適用します。
- Copy Info: 光学文字認識(OCR)の自動更新がトリガーされた場合に有効です。このオプションを使用して、成功したOCRパラメータをコピーし、スクリプトに貼り付けることができます。
- Show Screen Differences:
CompareScreenコマンドがスクリプトの実行に関してエラーや警告をログに記録した場合、比較画面パネルを開きます。この機能についての情報は、Eggplant FunctionalでのUIテストにおけるCompare Screenの使用を参照してください。
ログエントリの検索
ログエントリを検索するには、ログエリア上部の検索フィールドに検索語(コマンドや画像名など)を入力します。検索フィルタを設定するには、検索フィールドの隣にある虫眼鏡をクリックし、ドロップダウンリストからすべてのエントリ、興味深いエントリ、エラーと警告、使用可能性、非使用可能性を選択します。(興味深いエントリには:警告、エラー、例外、ログコマンド、開始、終了が含まれます。)
検索語を検索ドロップダウンリンリストに保存するには、検索語を入力した後にリターンキーを押します。