スケジュールパネル
スケジュールを使用すると、順番に実行したいスクリプトとAPIテストをまとめることができます。左サイドバーのスイートウィンドウのスケジュールペインに複数のスケジュールを表示することができます。アセットトグルバーのカレンダーアイコンをクリックすると、スケジュールペインを開閉できます。
左サイドバーのスケジュールペインには、定義したすべてのスケジュールのリストが表示されます。新しいスケジュールを作成するには、スケジュールリストで右クリックし、新規を選択します。Macでは、このペインの上部にあるギアアイコンをクリックすると新規オプションを見つけることができます。新しいスケジュールはリストにデフォルトの名前で表示されますが、スケジュールには意味があり、認識しやすい名前を選ぶべきです。
スケジュールリストでスケジュールを選択すると、スイートウィンドウはスケジュールをプレビューモードで表示します(一時的なタブ)。スケジュールを恒久的なタブで開くには、スケジュールリストでスケジュールを右クリックし、開くを選択するか、それが選択されている間にメインペインをクリックします。
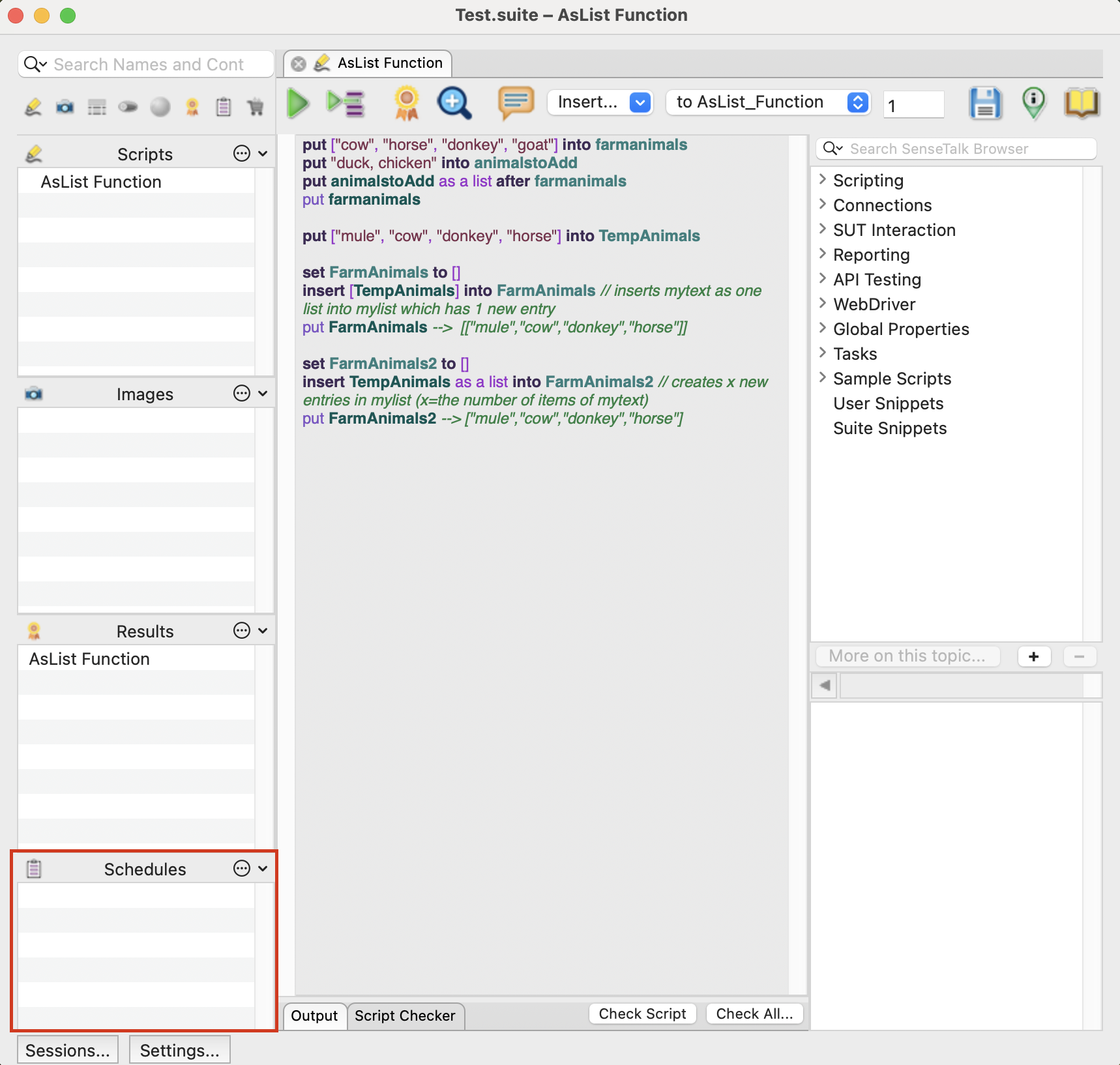 スイートウィンドウのスケジュールペイン
スイートウィンドウのスケジュールペイン
テストの実行にスケジュールを使用する方法については、Eggplant Functionalスケジュールを使用したスクリプトの実行をご覧ください。
既存のスケジュールの検索
スイート内の特定のスケジュールを検索するには、スクリプトリストの上にある検索フィールドにスケジュール名の一部を入力します。
この検索機能は、左サイドバーのすべてのペインを同時に検索します。
検索フィルタを設定するには、検索フィールドの横にある虫眼鏡をクリックし、ドロップダウンリストからSearch All、Search Names、またはSearch Contentsを選択します。
検索は入力すると同時に機能しますので、検索語を入力し終える前に結果が見つかるかもしれません。し��かし、頻繁に繰り返す検索がある場合、検索語を入力した後にReturnを押すことで、検索を検索履歴のアイテムとして保存することができます。検索は、虫眼鏡の下のドロップダウンリストに保存されます。
スイートウィンドウで検索と置換機能を使用する詳細情報については、検索フィルタの使用を参照してください。