iOS Gatewayを利用したアプリの署名
テストのためにiOSデバイスに任意のアプリをインストールする前に、そのアプリは開発用途(developer signedとも呼ばれます)のコード署名が必要です。
以下に概説する署名プロセスは、デバイスに自分のアプリをインストールするために署名する場合でも、iOS Gateway Springboardでテストする場合でも使用できます。
iOSデバイスにインストールするためのアプリのコード署名はAppleの要件です。可能な限り、iOS Gatewayを使用するためのプロセスをナビゲートするお手伝いをします。しかし、多くの手順はAppleのアカウ��ントとApple Developerウェブサイトへのアクセスを必要とします。私たちが対応していないことについては、公式のAppleのドキュメンテーションを必ず確認してください。
署名の要件
アプリケーションに署名するためには、以下のコンポーネントが必要です:
- .ipaファイル: これは署名するアプリのiOSアプリケーションアーカイブのファイルです。
- 開発証明書: これはApple DeveloperポータルウェブサイトやXcodeから発行される開発用のコード署名証明書です。証明書の作成方法については、開発署名証明書の取得を参照してください。
- App ID: この識別子は署名するアプリに関連付けられ、Apple Developerポータルウェブサイトで作成される開発プロビジョニングプロファイルの作成に必要です。App IDの作成方法については、iOSアプリIDの作成を参照してください。
- 開発プロビジョニングプロファイル: このプロファイルは署名されたアプリが開発用途でXcodeで動作することを可能にし、Apple DeveloperポータルウェブサイトまたはXcodeを通じて作成されます。プロビジョニングプロファイルの作成方法については、開発プロビジョニングプロファイルの取得を参照してください。
さらに、署名した後にアプリをインストールするためには、Apple開発者ポータルにリストされている開発者向けに有効化されたiOSデバイスが必要です。
必要なコンポーネントをすべて揃えたら、iOS Gatewayのアプリ > Sign Helper Appに移動してアプリに署名します。
iOS Gatewayの署名ユーティリティを使用したアプリの署名
iOS 9またはiOS 10を実行している開発者向けに有効化されたiOSデバイスにアプリをインストールし、iOS Gatewayで使用するためには、アプリにコード署名が必要です。自分のアプリに署名してデバイスにインストールする必要がある場合、あなたのアプリの.ipaファイルが必要になります。
明示的なApp IDに基づくプロビジョニングプロファイルは、開発者向けに有効化されたiOSデバイスにインストールするための単一のアプリに署名するために使用できます。しかし、プロビジョニングプロファイルがワイルドカードのApp IDに基づいている場合、そのプロファイルを使用して複数のアプリに署名できます。詳細については、開発プロビジョニングプロファイルの取得およびiOSアプリIDの作成を参照してください。
iOS Gatewayで使用するためのアプリに署名するには、以下の手順に従ってください:
-
iOS Gatewayで、Apps > Sign Appに移動して、Sign Appパネルを開きます:
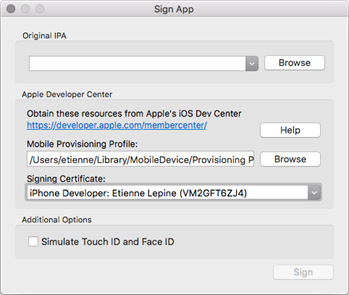
-
Original IPAフィールドで、署名するアプリケーションの.ipaファイルへのパスを指定します。アプリケーションファイルをフィールドにドラッグアンドドロップするか、ファイルブラウザを使用してファイルを探すことができます。
注記eggOnLauncher.ipaやeggOnAgent.ipaに署名する場合、ドロップダウンリストから選択してください。
-
Mobile Provisioning Profileフィールドで、開発プロビジョニングプロファイルへのパスを指定します。アプリケーションファイルをフィールドにドラッグアンドドロップするか、ファイルブラウザを使用してファイルを探すことができます。
-
ドロップダウンリストから、このアプリに署名するために使用する適切なSigning Certificateを選択します。
-
Signをクリックします。指定された.ipaファイルのコピーが、
-resignedが名前に追加された形で、元の.ipaファイルと同じ場所に保存されます。