同一システムへの接続 (Single System・テスト)
Eggplant Functional(EPF) を使用して、1台のマシンでテストを実施するには、いくつかの方法があります。元の設計は2システムモデルでしたが、EPFコントローラーとSUTを同じマシン上で、EPFをSingle Systemモデルで実行できます。
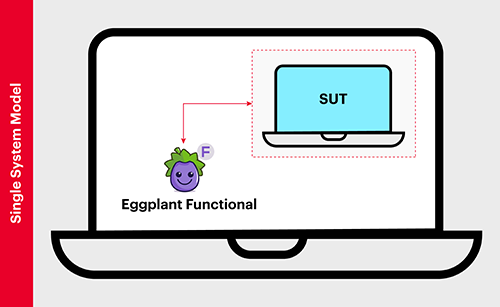
Eggplant Functional(EPF) はもともと、EPFが「Eggplantマシン」または「EPFコントローラー」と呼ばれることもある1台のマシンで実行され、「テスト対象システム」(SUT) と呼ばれる2台目のマシンでテストを実行する2つのシステムモデルとして設計されました。
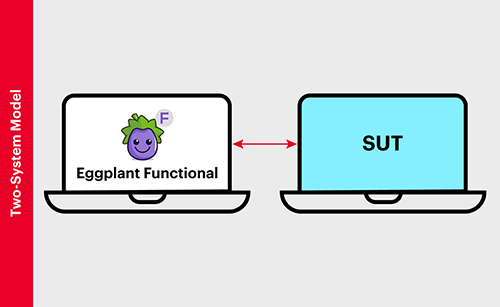
次に、Single Systemモデルで EPF を使用してテストする理由とそのしくみについて説明します。
なぜ1システムで実行するのか?
Single System・モデルで EPF を実行すると、次のようないくつかの利点があります。
- 自分のマシンを自動化できる
- 2台目のマシンは必要ありません
- マシンのポートを開く必要はありません
- ネットワークの中断による SUT の切断に対して脆弱ではありません
Single System・テストの方法
EPF は、Single System・テストのために以下の方法をサポートします。
Eggplant Functionalマシンのみを使用する
EPF を実行している物理マシンで、仮想マシン (VM) を使用せずにSingle Systemのテストを実行できます。
- Windows では、EPF Connection List で使用可能な Single System SUT 接続タイプを使用して、同じマシン上の子セッションに接続します。
- Macでは、Connection Listで使用可能なVNC SUT接続タイプを持つ別のユーザーアカウントを使用して、同じマシ�ン上の異なるユーザーセッションに接続します。
VM の使用については、EPF を使用して同じマシン上の仮想マシン (VM) を SUT として使用する」を参照してください。
EPF でのSingle System接続タイプの使用(Windows のみ)
この接続タイプのサポートは、Windows の EPF 23.3.0 でのみ追加されました。
EPF Single System 接続タイプを使用するには、EPF Connection List で新しい接続を作成し、>Connection Type オプションで Single System を選択する必要があります。この接続タイプの詳細な説明については、Connecting to SUTsおよびSingle System Specific Optionsを参照してください。
Single System SUTを使用する際に注意すべき2つの重要な点:
-
接続リストを使用して、すべての EPF Single System タイプの接続を作成、保存、および変更する必要があります。このタイプの接続は、スクリプトの実行中に一時的な接続として作成することはできません。
-
Single System SUT は EPF ホスト マシンで子プロセスとして実行されていますが、同じオペレーティング システムを使用しています。オペレーティングシステムレベルの障害は、SUTとホストオ�ペレーティングシステムの両方に影響を与える可能性があります。
EPF Single System SUT との接続を確立すると、EPF は EPF を実行している Windows システムのピクチャーインピクチャー子セッションに接続します。子セッションのデスクトップが EPF ビューア(EPF Viewer) ウィンドウに表示されます。EPFデスクトップショートカット、またはデスクトップ上のその他のアプリケーションショートカットは、別の「親」セッションで実行されている場合でも、SUTビューアに表示されます。この 2 つのセッションは、対話できる範囲で分離されています
一部のアプリケーションは、EPF が実行されている親セッションと、Single System SUT 接続によって開かれた子セッションの両方で同時に実行されません。たとえば、Chrome ブラウザは両方のセッションで同時に実行されません。この制限のあるアプリケーションをテストで使用する場合は、EPF が実行されているセッションでアプリケーションが�実行されていないことを確認し、SUT ビューアー ウィンドウ (子セッション) で開きます。たとえば、テストの 1 つに Chrome が必要な場合は、EPF が実行されているデスクトップで Chrome を閉じ、SUT で開きます。
EPF 接続リストを使用した接続
Single System 接続は EPF ホスト マシン上の子セッションに接続するため、そのマシン上で同じ Windows 資格情報を使用します。EPF でセキュアな接続を有効にし、Windows Credential Manager を使用してこれらの接続のユーザー名とパスワードを管理することをお勧めします。EPFでのセキュアなクレデンシャル管理の実装については、Secure SUT接続クレデンシャルに関する情報を参照してください。
前述したように、接続リストを使用してSingle System接続を作成する必要があります。Single System接続の作成および接続の確立については、接続リストページのステップバイステップ: Single System接続の詳細の入力を参照してください。
SenseTalkを使用したスクリプトからの接続
テストの実行中に、テスト スクリプトの connect コマンドでその名前を渡すことで、既存の Single System SUT 接続に接続または切り替え (アクティブ化) できます。``
例:
「mySUT」を接続します
シングル システム SUT 接続は、スクリプトで使用する前に [接続リスト] に存在している必要があります。connect コマンドを使用して、一時的な Single System SUT 接続を作成し、スクリプトの実行中に使用することはできません。
別のユーザーアカウントとVNC接続タイプを使用する(Macのみ)
MacでSingle System接続を使用するには、マシンに別のユーザーアカウントを作成してから、EPF Connection ListでVNCタイプの接続を作成し、VNC接続でそのアカウントのユーザーとパスワードを指定します。この接続タイプの使用方法については、テクニカルサクセスマネージャーまたはカスタマーサポートにお問い合わせください。
ステップバイステップ: 2番目のユーザーアカウントを使用したMacでの単一のシステム接続
- Apple >のシステム設定>ユーザとグループから、**Mac で新しいユーザアカウントを作成します。
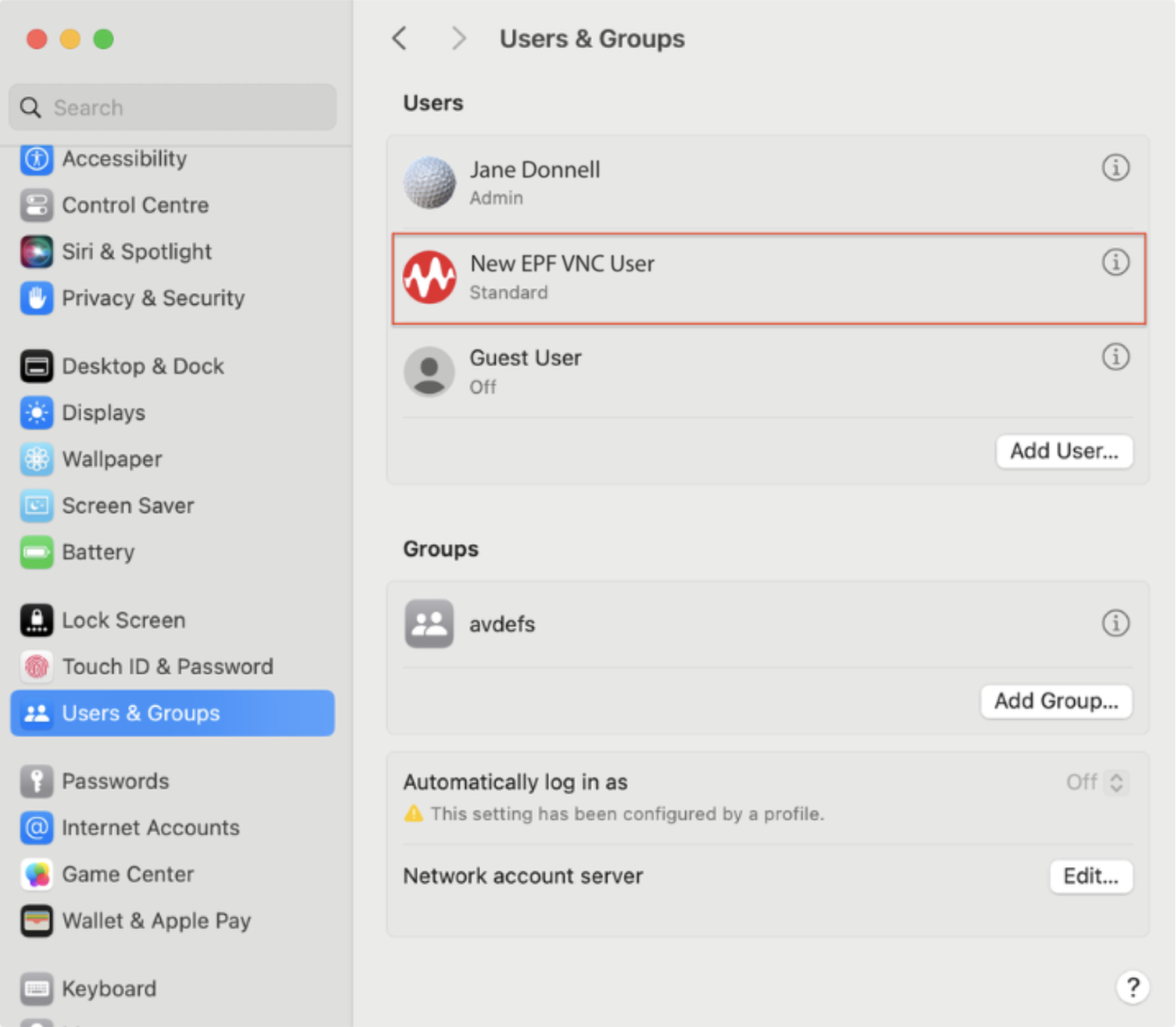 2.「共有」>「リモート管理>>システム設定」**Appleに移動します。
2.「共有」>「リモート管理>>システム設定」**Appleに移動します。 - リモート管理: オンとVNCビューアはパスワードで画面を制御できます。VNCパスワードを設定します。
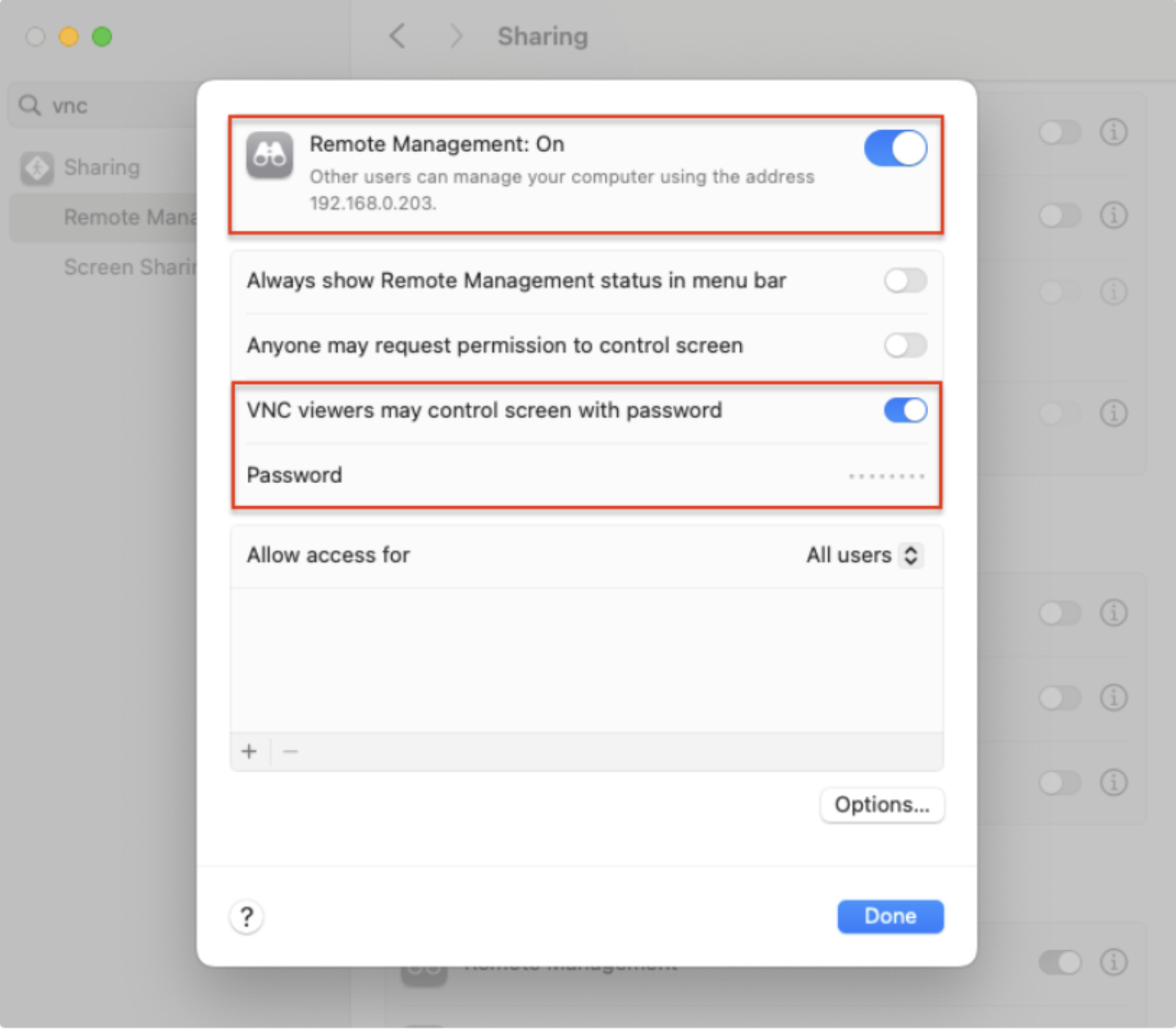
- EPF > Connection > Connection Listに移動し、前の手順で設定したパスワードとデフォルトのVNCポートを使用して、server: localhostとのVNC接続を作成します。
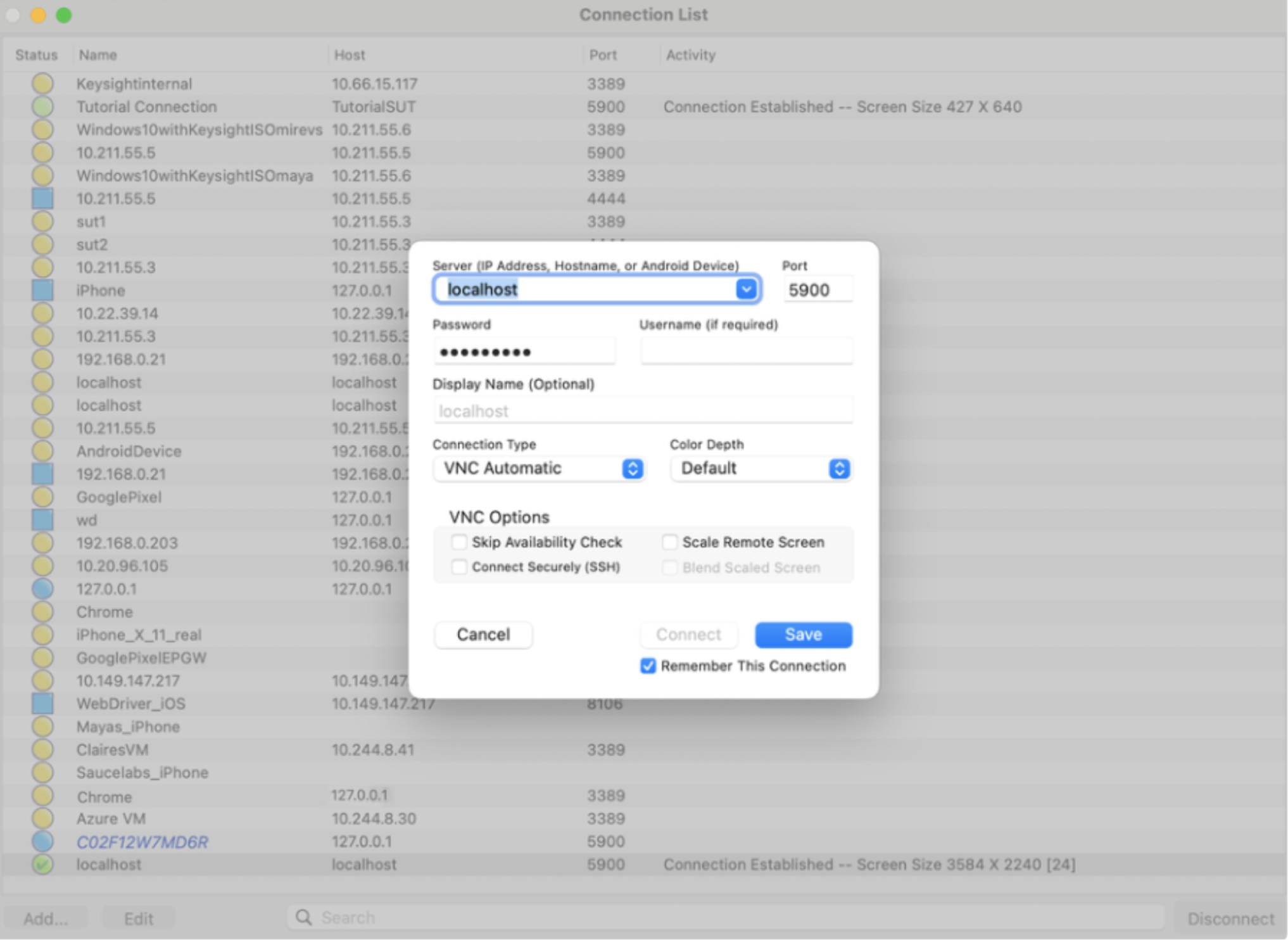
- このSUTに接続すると、Macのログイン画面が表示されます。手順1で作成したユーザーのユーザー名とパスワードを入力します。ログイン。
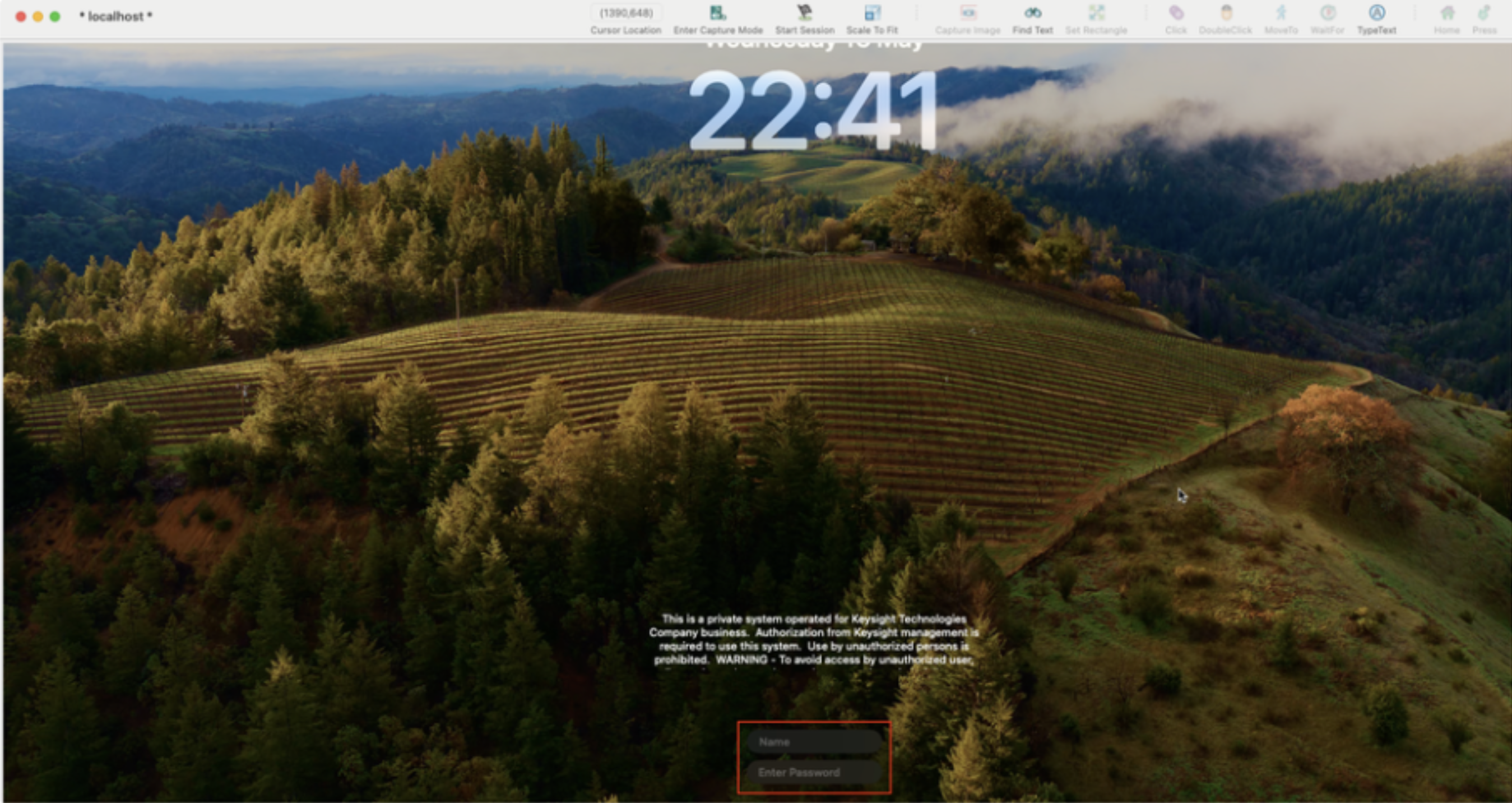
- EPF Viewer(EPFビューア) ウィンドウを使用して、SenseTalkスクリプトを作成/変更/実行します。最後に、EPF Viewer ウィンドウ / VNC セッションからユーザーをログオフします。VNCセッションを切断するだけでは、ユーザーはログオフされず、そのユーザーへの別の接続は許可されません。
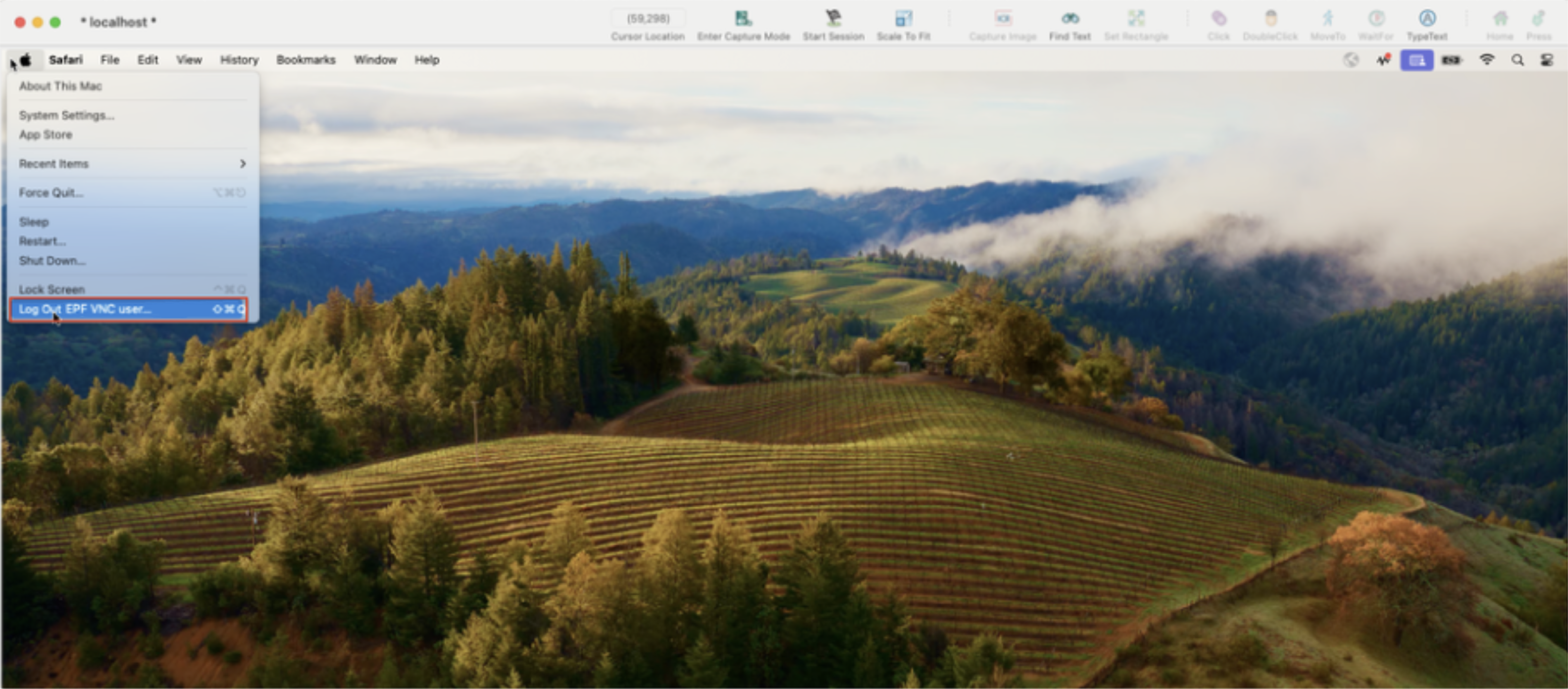
このアプローチにより、ユーザーは別のマシンをSUTとして使用するのと同じ方法でスクリプトを作成および実行できます。Macに組み込まれているVNCサーバーを使用します。他のVNCサーバーよりも遅いようで、ドロップダウンリストの表示にいくつかの問題が見られました。
EPFを使用した同一マシン上のSUTとしての仮想マシン(VM) の使用
仮想マシンを使用すると、EPF をホストするデスクトップ マシンと SUT として機能する仮想マシンを使用して、意図した 2 システム モデルで EPF を使用できます。 このSingle System・オプションは、VMの実行に精通している上級EPFユーザーに推奨されます。
仮想マシンとは、ウィンドウ内でオペレーティングシステムを動作させ、ホストシステムとリソースを共有する方法で、同じハードウェア上で複数のオペレーティングシステムをホストするためのコスト効果的な方法を提供します。
仮想マシンは個々のマシンとして動作するため、これをEggplant FunctionalのSUTとして使用することができます。仮想マシンを設定するためには、VMWare、Parallels、VirtualBoxなど、さまざまな仮想マシンホスティング製品から選択することができます。
どのオプションを選んでも、インストール方法は同じです。インストールしたいオペレーティングシステムのインストールディスクまたはディスクイメージが必要になります。
ステップバイステップ:仮想マシンをSUTとして使用する
- あなたが選んだ仮想マシン製品をダウンロード/インストールします。
- インストールしたら、新しい仮想マシンを作成します。
- システムは、そのマシンの設定(ディスクサイズ、RAMなど)を入力するようにプロンプト表示します。
- 新しいマシンを作成したら、それを起動し、仮想マシンにVNCサーバーをインストールします。その際、IPアドレスを記録します。詳しくは、VNC Serversを参照してください。
- Eggplant Functionalを開き、新しい仮想マシンをconnection listに追加します。他のテスト対象と同様に扱います。
ホストオペレーティングシステムはEggplant Functionalコントローラーである必要があり、仮想マシンはSUTである必要があります。そうでないと、VNCが自分自身を見てしまう“鏡の館”効果が生じます。