Eggplant Functionalでの振る舞い駆動開発のためのGherkinの使用
Eggplant Functionalを振る舞い駆動開発(BDD)戦略の一部として使用できます。Eggplant Functionalは、テスト定義のための自然言語構文を使用するGherkin言語と統合します。Gherkinは、いくつかのキーワードに基づく易読性のある言語でテストフレームワークを作成することを目指す、BDDのためのCucumberフレームワークの一部です。
Eggplant FunctionalとGherkinの統合
Gherkinは、SuiteウィンドウでSenseTalkでスクリプトを書くのと同様の方法で使用します。実際、Gherkinのステップは、テスト対象のシステムに対してアクションを実行するSenseTalkで書かれたハンドラーに結びつけられています。
Eggplant FunctionalのSuiteウィンドウには、Gherkinを操作するための左サイドバーにFeaturesペインが含まれています。
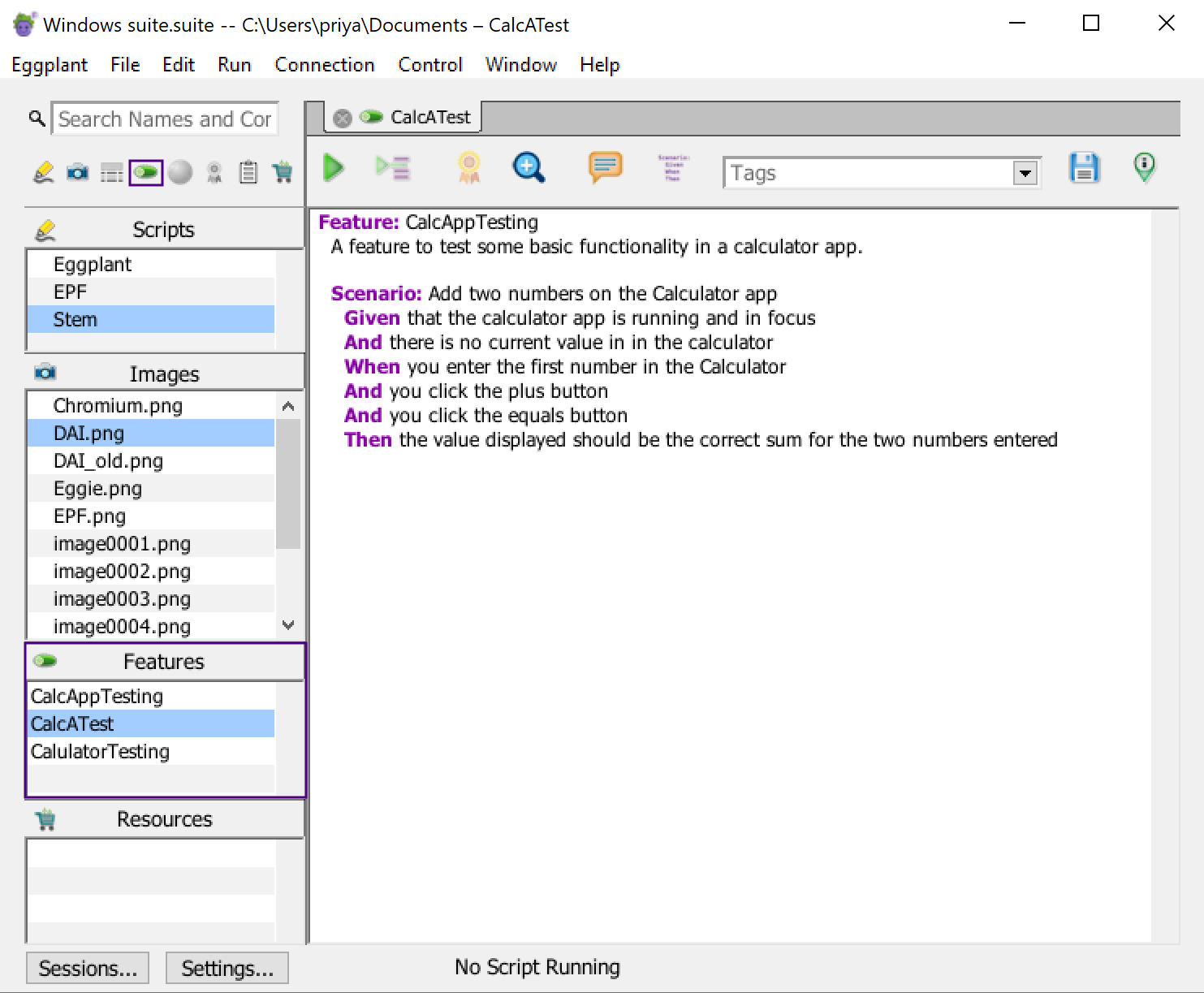 Suiteウィンドウでハイライト表示されたFeaturesペイン
Suiteウィンドウでハイライト表示されたFeaturesペイン
サイドバーの上部にあるAssets Toggle Barでは、Gherkin(pickle)アイコンに注意してください。このボタンを使用して、Featuresペインの表示をオンまたはオフに切り替えることができます。
Gherkinのコードは.featureファイルに格納され、テストをフィーチャーとその期待される振る舞いとして記述し、シナリオに分割します。その後、Gherkinステップが記述するアクションを実行するSenseTalkハンドラーを生成します。
GherkinコードはFeaturesエディタータブで書きますが、関連するSenseTalkハンドラーは標準のEggplant Functionalスクリプトに格納されます。Gherkinテスト��を実行すると、Eggplant Functionalは関連するスクリプトからハンドラーを呼び出して必要なアクションを実行します。詳細については、Eggplant FunctionalでのGherkinテストの実行を参照してください。
既存のGherkinテストの検索
スイート内の特定のGherkin機能を検索するには、スクリプトリストの上の検索フィールドに名前や機能テキストの一部を入力します。(注:この検索機能は、左サイドバーのすべてのペインを同時に検索します。)検索フィルターを設定するには、検索フィールドの横にある拡大鏡をクリックし、ドロップダウンリストからSearch All、Search Names、またはSearch Contentsを選択します。
検索は入力と同時に動作しますので、検索語を全て入力し終わる前に結果を見つけること��ができるかもしれません。ただし、頻繁に繰り返す検索がある場合は、検索語を入力した後にReturnを押すことで、検索を検索履歴の項目として保存できます。検索は、拡大鏡の下のドロップダウンリストに保存されます。
Suiteウィンドウの検索および置換機能の完全な情報については、検索フィルターの使用を参照してください。
次のステップ
GherkinコードとGherkinでのテスト作成について詳しく知るには、Gherkinでのテスト作成をご覧ください。Gherkinテストを実行すると何が起こるかについては、Eggplant FunctionalでのGherkinテストの実行をご覧ください。