ラピッドイメージキャプチャの使用
Eggplant Functionalのラピッドイメージキャプチャ機能は、スクリプトを作成せずに多くのイメージを迅速にキャプチャする方法を提供します。たとえば、あるブラウザ用に設計されたスクリプトがあり、それを2つ目のブラウザで実行できるように適応させる必要がある場合、ラピッドイメージキャプチャを使用して異なるブラウザの異なるイメージを作成できます。
ラピッドイメージキャプチャはエッジ検出を使用し、自動的にイメージのサイズを調整します。システムアンダーテスト(SUT)のスポットをクリックすると、エッジ検出がイメージのエッジがどこにあるべきかを最善を尽くして判断します。キャプチャセッション中にイメージの境界線や他のプロパティを調整して、イメージがニーズに適合するように確認できます。
ステップバイステップ:ラピッドイメージキャプチャ
ラピッドイメージキャプチャは、SUTへのアクティブな接続がある場合にのみ、ビューアウィンドウで動作します。以下の手順を完了してラピッドイメージキャプチャセッションを行います:
-
SUTに接続します。接続が完了すると、SUTがビューアウィンドウに表示されます。
-
ラピッドイメージキャプチャセッションを開始します:
- メインメニューから Control > Start Session > Rapid Image Capture Session を選択します。
- ビューアウィンドウツールバーから、**Start Session > Rapid Image Capture Session をクリックします。
-
SUT内のイメージをクリックしてキャプチャします。クリックすると、各イメージの上に一時的に赤いマーカーが表示されます。エッジ検出は自動的にイメージのサイズを調整します。
注記ラピッドイメージキャプチャセッション中には、Enter Live Mode をクリックしてSUTの画面や外観を変更でき、その後 Enter Capture Mode をクリックしてイメージのキャプチャに戻ることができます。
-
必要なイメージをすべてキャプチャした後、End Sessionをクリックします。するとEggplant Functional SuiteウィンドウがSessionsタブを開きます。あなたのラピッドイメージキャプチャが最新のセッションとして表示されます。
注記この時点で、キャプチャしたいイメージは決まっていますが、イメージファイル自体はまだ生成されておらず、スイートに追加されていません。次の手順をすぐに進めてこのプロセスを完了することも、後でSessionsタブに戻ってセッションからイメージを生成することもできます。
-
セッションに名前を付け、Enterを押します。セッション名フィールドはリネームしやすいようにすでにハイライトされています。
-
作成したばかりのセッション(または別のセッション)をハイライトし、Open Sessionをクリックします。これにより、収集したイメージを修正または受け入れるセッションが開始されます。
-
キャプチャした各イメージについて、以下のスクリーンショットを参考に、以下に示す手順を実行します。このセッションで収集したイメージのリストは、右ペインの下部にあります。
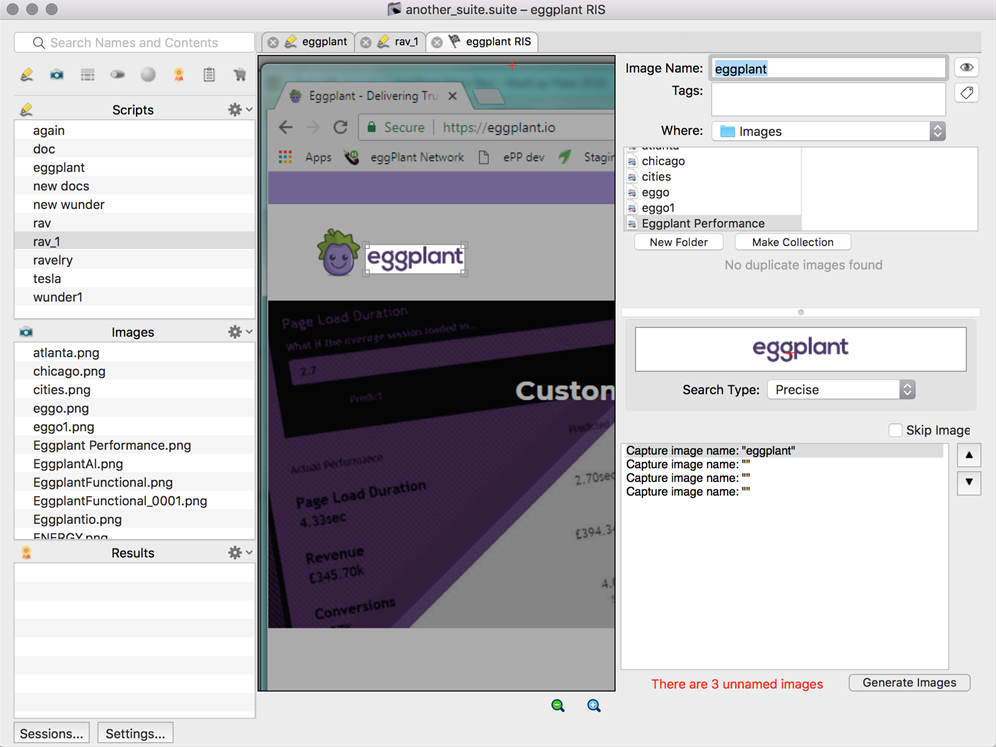
-
Whereドロップダウンメニューを使用して、キャプチャしたイメージを保存するフォルダを選択します。
注記デフォルトではImagesフォルダが選択されています。このドロップダウンメニューで選択肢が表示されるのは、スイートウィンドウのImagesペイン内に追加のフォルダを作成した場合のみです。セッション中にNew Folderをクリックして新しいフォルダを作成することも可能です。
-
Image Nameフィールドにイメージの名前を入力します。
注記もし入力した名前がすでにスイート内に存在するイメージファイルの名前と一致する場合、Image Nameフィールドのテキストは赤くなります。Use Existingチェックボックスを選択すると、新しいイメージを生成せずに既存のイメージを使用します。赤く表示されたイメージ名を使用して新しいイメージを生�成すると、新しいイメージは既存のイメージを上書きします。
-
組織化を容易にするために、**Tags**を追加および作成することができます。タグフィールドの右のタグアイコンをクリックして、選択したタグをセッションで作成したすべてのイメージに適用します。
-
必要に応じて、このステップで示されるようにイメージを調整します。最初のパスでは、Eggplant Functionalはエッジ検出を使用して、キャプチャしたイメージを自動的にサイズ調整し、このステップでの作業を軽減します。
- SUTウィンドウの左側の表示を調整して、画面アクションのためのより良い視点を提供するには、ズームインボタン
をクリックして画面サイズを拡大するか、ズームアウトボタン
をクリックして画面サイズを縮小します。これはビューの変更のみであり、キャプチャしたイメージには影響しません。
- イメージのホットスポットを移動するには、Control(MacではCommandキー)を押しながら希望する位置をクリックし、ホットスポットをドラッグするか、矢印キーを押します。Shiftキーを追加すると、ホットスポットを10ピクセル単位で移動できます。
- イメージのサイズを変更するには、キャプチャエリアのエッジまたは角をドラッグするか、Alt + 矢印キー(MacではOption + 矢印)を押します。Shiftキーを追加すると、キャプチャエリアを10ピクセル単位でサイズ変更できます。
- SUTウィンドウの左側の表示を調整して、画面アクションのためのより良い視点を提供するには、ズームインボタン
-
ドロップダウンメニューからSearch Typeを選択します。選択されたイメージに対するデフォルトの選択肢は一般的にうまく機能します。検索タイプの選択肢には、SuiteウィンドウのImage Viewerでイメージを扱う際に選択できる同じオプションが含まれています。完全な情報については、The Image Viewer: Searching & Propertiesを参照してください。
-
Eggplant Functionalに現在のイメージの変更を保持させたい場合は、Skip Imageチェックボックスを選択します。
注記このチェックボックスを選択すると、Eggplant FunctionalはGenerate Script処理中にこのステップのための新しいイメージを生成しません。
-
UIの右下側にある上または下の矢印キーを使用して、次または前のイメージに移動します。
-
下の右パネルの下に
All images have namesというメッセージが表示されることを確認します。これは、このRapid Image Captureセッションからのすべてのイメージを見直したことを示しています。
-
-
イメージが正しく名付けられ、設定されていると判断した後にGenerate Imagesをクリックします。その結果、Eggplant FunctionalはこのRapid Image Captureセッションからの各イメージについてイメージを生成します。生成されないイメージは、
skippedまたは//use existing imagesとマークされたイメージだけです。