Eggplant Functionalとソースコントロール管理の使用
ソースコントロール管理(SCM)は、リポジトリに保存されたスイートを複数のユーザーと共有することを可能にします。Eggplant Functionalは、SCMのためのGitおよびApache Subversionリポジトリと連携します。
Eggplant FunctionalのUIを通じて、Eggplant Functionalマシン上のSCMリポジトリのローカルコピーをチェックアウトし、そのマシンで作業して変更を保存することができます。準備ができたら、変更をリポジトリにプッシュバックできます。1つのリポジトリに複数のEggplant Functionalスイートを保存することも、複数のリポジトリから異なるスイートをチェックアウトすることもできます。
SCMの統合にはEggplant Functionalバージョン16.10以降が必要です。
以下のトピックはあなたが始めるのに役立ちます:
Eggplant Functional内のSCM機能の使用については、ソースコントロール管理下のスイートの操作を参照してください。
SCM用のシステムの設定
SCM用のEggplant Functionalを使用する前に、システムが適切に設定されていることと、GitまたはSubversion(SVN)のリポジトリのいずれかにアクセスできることを確認してください。リポジトリの設定方法の具体的な詳細は、使用するSCMプロバイダによって異なるため、それらの製品のドキュメンテーションを確認する必要があります。
-
GitまたはSVNリポジトリは設定されて利用可能である必要があります。Eggplant Functionalからチェックアウトを行うときにリポジトリへのフルパスURLが必要です。
-
SVNを使用している場合、SVNバージョン1.8以降の実行可能ファイルがEggplant Functionalが動作しているマシンにインストールされている必要があります。
注記SVNの実行可能ファイルがコンピュータのデフォルトの場所にインストールされていない場合、Eggplant > PreferencesのAccountタブでそのパスを指定する��必要があります。
-
GitはEggplant Functional 18.2以降に組み込まれているため、Gitリポジトリを使用している場合は、git.exeをインストールする必要はありません。
-
(オプション)セキュアな接続のためにSSHを使用している場合は、SCM Checkoutダイアログボックス(下記で説明)でユーザ名とパスワードを入力します。必要に応じて、プライベートキーへのパスも入力します。
注記GitHubを使用している場合、GitHubアカウントに公開キーを入力する必要があります。手順については、GitHub - アカウントの設定と構成を参照してください。
Gitについての情報は、Gitのウェブサイトを訪問してください。SVNについての情報は、Apache Subversionのウェブサイトを訪問してください。
手順:リポジトリへの接続
リポジトリにEggplant Functionalスイートがある場合、File > Clone / Checkout Repository機能を使用してリポジトリに接続し、ローカルコピーを作成することができます。以下の手順でリポジトリをチェックアウトします。
-
Eggplant Functionalのメインメニューで、File > Clone / Checkout Repositoryを選択してClone / Checkoutウィンドウを開きます。
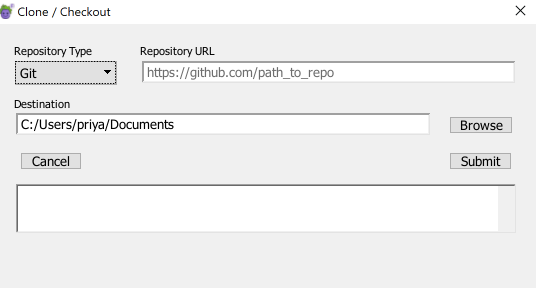
-
ドロップダウンリストから適切なRepository Typeを選択します。GitまたはSVNのどちらかです。
-
Repository URLを入力します。アクセスしたいGitまたはSVNリポジトリのフルパスURLを使用してください。
Gitリポジトリの例
httpsリポジトリ:
`https://github.com/<repo_accnt_name><repo_name>.git`または、クローンコマンドの一部として
usernameを含めます:https://user_name@bitbucket.org/<accnt_name>/<repo_name>.git>sshリポジトリ:
git@github.com:<repo_accnt_name>/<repo_name>.git### SVNリポジトリの例
httpsリポジトリ:
https://svn.<repo>.com/<repo name>/sshリポジト��リ:
svn+ssh://<user_name>@svn.<repository_host>.com/usr/local/svn/<repo>/trunk注記正しい資格情報を提供する限り、安全な接続(例えば、svn+ssh)を含めることができます。
-
リポジトリのDestinationフォルダを選択します。Browseをクリックして、ファイルブラウザを使用して場所をナビゲートします。Browse For Folderダイアログボックス内で、Make New Folder(MacではNew Folder)をクリックして新しい場所を作成します。ローカルマシン上の場所、またはネットワーク上でナビゲートできる任意の場所を使用します。
注記宛先フォルダは空でなければなりません。
-
Submitをクリックします。入力した情報に誤りがある場合、ウィンドウの下部にエラーメッセージが表示され、不足している情報または誤っている情報を説明します。それ以外の場合、接続が確立され、リポジトリが宛先フォルダにコピーまたはチェックアウトされます。
チェックアウトが完了したら、ファイルメニューを使用してコピーしたリポジトリからスイートを開きます。File > Open Suiteに移動し、宛先として設定した場所にナビゲートします。
ステータスバーには、作業中のブランチの名前とSettingsのステータス(スイートウィンドウの設定タブの項目、スケジュール、その他のスイート情報を含む)およびSnippetsのステータスが表示されます。これらのボタンの使用方法の詳細については、SCMの下でのスイートの操作を参照してください。
SCMワークフロー
Eggplant Functional内でSCMを使用するには、次の基本的なワークフローを使用することがあります:
- Eggplant Functionalスイートを含むリポジトリに接続するため��にチェックアウト機能を使用します。チェックアウト機能は上記で説明されています。
- チェックアウトしたリポジトリのローカルコピーからスイートを開きます。ソースコントロールを使用するときは、常にローカルコピーで作業を行います。
- スクリプトや他のスイートリソースを変更し、通常どおりEggplant Functionalインターフェースでテストを実行します。チェックアウトを実行している限り、Eggplant Functionalはローカルコピーとリポジトリ間の変更を追跡するのを助けます。
- ローカルの変更を同じリポジトリを使用する他のユーザーと共有する準備ができたら、File > Commitに移動して変更を保存します。SVNを使用している場合、Commitは変更をリモートリポジトリにも送信します。Gitを使用している場合、Push to origin/masterチェックボックスを選択してリモートリポジトリに変更をプッシュします。Gitでは、File > Pushを使用してリモートリポジトリに変更を保存することもできます。ローカルの変更をコミットする手順については、SCMの下でのスイートの操作を参照してください。