変数ウォッチャー
変数ウォッチャーは有効化されると、実行ウィンドウの右側のパネルとなります。変数ウォッチャーを使用すると、スクリプトが一時停止または実行中のときに有効なSenseTalk変数を表示し、その値を編集することができます。また、表示または非表示にする変数の種類(ローカル、グローバル、ユニバーサルなど)を設定するオプションも提供します。SenseTalk変数についての詳細は、変数を参照してください。
スクリプトの実行が終了した後も、変数ウォッチャーが変数を表示し続けることはありません。
 Eggplant Functional実行ウィンドウ内の変数ウォッチャーパネル
Eggplant Functional実行ウィンドウ内の変数ウォッチャーパネル
変数ウォッチャーの使用
以下に、変数ウォッチャーの使用方法について説明します。これには、有効化の方法、表示したい変数の指定方法、変数値の変更方法などが含まれます。
注: 変数ウォッチャーは変数値を40文字に切り捨てます。より長い値を見たり編集したりするには、以下の拡張編集パネルの表示を参照してください。
変数ウォッチャーの有効化/無効化
変数ウォッチャーを有効化または無効化するには、Eggplant FunctionalアプリケーションのRunメニューから、Show Variablesを選択し、そこでオプションを選択します。また、実行ウィンドウツールバーのShow Variables選択ボックスまたはメニューを使用することもできます。
変数ウォッチャーを使用するためのオプションは以下の通りです:
Never(常に非表示): 変数ウォッチャーを無効にし、実行ウィンドウからパネルを隠します。
When Paused(一時停止時): 変数ウォッチャーパネルを有効にし、スクリプトが一時停止しているときにのみ変数を表示します。
Always(常に表示): 変数ウォッチャーパネルを有効にし、スクリプトが実行中、一時停止しているときの両方で変数を表示します。
注:**Always(常に表示)**設定を使用しても、スクリプトが実行中または一時停止している間にのみ変数が表示されます。スクリプトの実行が終了した後は表示されません。
表示する変数のタイプを指定する
変数ウォッチャーは、表示または非表示にしたいSenseTalk変数のタイプを指定するためのShow Variable Typesメニューを提供します。SenseTalkはローカル、グローバル、ユニバーサルの変数タイプを使用します。メニュー上のチェックマークは、現在表示するよう選択されている変数のタイプを示します。SenseTalk変数についての詳細は、変数を参照してください。
変数ウォッチャーの変数タイプ表示メニュー
Show Variable Typesメニューを表示するには、次の手順を実行します:
-
上記の画面でハイライト表示されているドロップダウンボタンをクリックして、Show Variable Typesメニューを表示します。メニューが開き、利用可能な変数タイプが表示されます。これらのメニューアイテムは、変数タイプの表示と非表示を切り替えるトグルです。表示するように選択された変数にはチェックマークがついています。チェックマークがない変数は非表示です。メニューは次の変数タイプを提供します:
Show Local VariablesおよびShow Unassigned Locals: 有効な割り当て済みと未割り当てのローカル変数を表示します。
Show Global Variables: 有効なグローバル変数を表示します。
Show Universal Variables: 有効なユニバーサル変数を表示します。
-
表示したい変数の種類を選択します。一度に一つのオプションのみを選択できます。選択を終えるとメニューは閉じます。選択した項目はVariable Watcherパネルの上部バーにリストされます。例えば、上のスクリーンではLocalsとGlobalsが現在選択されています。
-
追加の変数タイプを選択したい場合は、手順2を繰り返します。
スクリプトが一時停止中に変数タイプの選択を変更すると、スクリプトの実行を再開したときに新しい選択に基づいた変数がVariable Watcherに表示されます。スクリプトが実行中に選択を変更すると、Eggplant Functionalは現在処理中のSenseTalkコ��ード行を終了し、その後新しい選択を実装します。Variable Watcherは、新しい選択が有効になったときにそれに基づいた変数を表示します。
変数値の変更
スクリプトが一時停止中でも実行中でも、Variable Watcherで変数値を変更することができます。
Variable Watcherで変数値を編集する
変数値を変更するには、次の手順を実行します:
- Value列で変更したい変数値を選択します。
- 既存の値を希望する新しい値に置き換えてReturnを押します。
スクリプトが一時停止中に変数値を変更すると、スクリプトの実行を再開したときに新しい値が有効になります。スクリプトが実行中に値を変更すると、Eggplant Functionalは現在処理中のコード行を終了し、その後新しい値が有効になります。そのため、変更がいつ有効になるのかを正確には知ることができません。
展開された編集ペインの表示**
Variable WatcherはValue列で値を切り詰めます。長い変数値を表示するためには、以下のように拡張編集ペインで表示することができます:
- Value列で編集を開始したい変数値をダブルクリックします。短い値はその列の中で直接編集します。完全に表示されない長い値の場合、下記のように拡張編集ペインが開きます。
- 全ての変数値を見る。
また、この拡張ペインでも変数値を編集することができます:
見たい変数値を選択し、ダブルクリックします。
-
上記のように、拡張編集ウィンドウで必要な変数を表示します。
-
ペインでの値を希望するものに置き換えます。
-
Saveをクリックします。�新しい値はペインとValue列の上部に部分的に表示されます。
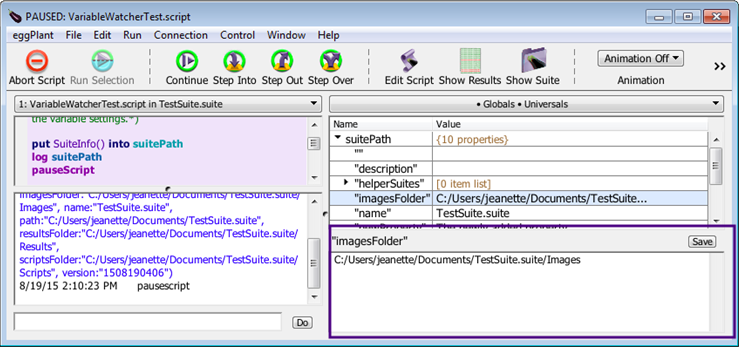 Variable Watcherでの拡張編集ペイン
Variable Watcherでの拡張編集ペイン
リストまたはプロパティリストからのアイテムの追加または削除
スクリプトがリストやプロパティリストを含む場合、Variable Watcherパネルの下にあるプラス(+)ボタンやマイEggplant(-)ボタンを使って、それからアイテムを追加したり削除したりすることができます。これらのボタンは、リストやプロパティリスト内をクリックするまで無効のままです。リストの使用方法についての詳細は、リストをご覧ください。プロパティリストの使用方法についての詳細は、プロパティリストをご覧ください。
リストアイテムやプロパティの追加
リストに新しいアイテムを追加したり、プロパティリストに新しいプロパティを追加したりするには、以下の手順に従います:
-
リストやプロパティリストの名前だけが表示さ�れている場合(下のスクリーンショットのようなsuitePathなど)、開示三角形をクリックしてそのリストアイテムやプロパティを表示します。選択したリストやプロパティリストが閉じているとき、または親のリストやプロパティリストに適用されるとき、**+**ボタンは無効になります。
-
新しいアイテムを追加したい場所に対応するVariable Watcherの行を選択します。以下は、行を挿入したい場所に応じて何を選択するかを説明しています:
-
リスト:リストの名前を含む行を選択すると、新しいアイテムが**(アイテム 1)としてリストの先頭に挿入されます(下のスクリーンショット参照)。リスト内の他のアイテムを選択した場合、新しいアイテムは選択したアイテムの下に(アイテム x)**の名前で挿入されます。ここで
xはリスト内のアイテムの番号を表します。これはネストしたリストにも適用されます。 -
プロパティリスト:プロパティリストで選択した行に関係なく、新しいアイテムはアルファベット順に合う場所にリストに挿入されます。
-
プラス(+)ボタンをクリックします。
-
新しいリストアイテムを追加する場合、アイテムはVariable Watcherパネルに挿入されます。新しいアイテムには**(アイテム x)**の名前が付いていますが、値はありません。
-
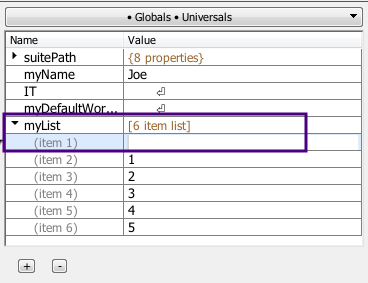 リストに新しいリストアイテムが挿入されたVariable Watcher 新しいアイテム(プロパティ)をプロパティリストに追加する場合、下に表示されるAdd Property toダイアログボックスが開き、新しいプロパティ名を追加することができます。下のスクリーンショットに表示されている
リストに新しいリストアイテムが挿入されたVariable Watcher 新しいアイテム(プロパティ)をプロパティリストに追加する場合、下に表示されるAdd Property toダイアログボックスが開き、新しいプロパティ名を追加することができます。下のスクリーンショットに表示されているsuitePathは、選択したプロパティリストの名前で、新しいプロパティが追加されるプロパティリストの名前になります。
新しいプロパティの名前を入力し、OKをクリックします。
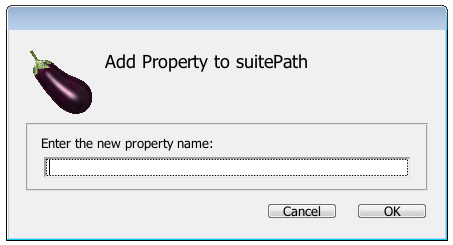 Variable Watcherのプロパティリストにプロパティを追加するダイアログボックス
Variable Watcherのプロパティリストにプロパティを追加するダイアログボックス
- 新しいリストアイテムやプロパティの値を追加します。新しいアイテムの右側のValue列にカーソルを置き、希望する値を入力し、Enterを押します。新しいリストまたはプロパティリストアイテムの値が保存されます。
リストまたはプロパティリストからアイテムを削除する
リストまたはプロパティリストからアイテムを削除するには、アイテムを選択し、マイEggplant(-)ボタンをクリックします。