When you implement your test system in Eggplant Manager, you gain the convenience of managing all your tests, schedules, and results from your web browser. Use the main menu to access the main pages for your different testing tasks. These sections are listed here in order from left to right as they appear in Eggplant Manager:
- Dashboard
- Tests
- Configurations
- Schedules
- Results
- Reporting
- Appliances
- Events
- Documentation
- Admin
- Account
- Comments
You can access a comment system from many of these pages, as well. See Comments to learn more.
Dashboard
The Dashboard menu displays the Dashboard page. This page shows you a high-level view of recent or current Eggplant Manager test runs. At a glance, you can see the following information:
- A graph showing the lengths of recent tests
- Information about the most recent test runs
- A bar graph showing pass and failure rates for any specified test
- Status for recent test runs
- Any recent errors from the Eggplant Manager log
- A bar graph showing the average duration of any specified test
For more information, see Using the Eggplant Manager Dashboard.
Tests
The Tests menu displays the Tests page, which provides the options for working with tests. Within Eggplant Manager a test is defined as a set of scripts that you want to run against a system under test (SUT). The Tests menu provides the following options: All Tests, Recent Tests (with a list of recently run tests), Test Groups (with a list of user-defined groups of tests), and New Test.
Click All Tests to display the Tests page, which shows a high-level overview of all tests defined in Eggplant Manager. You can open and edit individual tests from this page. You can also create, edit, and delete tests on this page. The other Tests menu options are Recent Tests, which lets you select and display the page for an individual, recently run test; Test Groups, which displays the name of user-defined groups of tests and the tests that make up the groups; and New Test, which displays the New Test creation dialog box.
For more information, see Creating Tests.
Configurations
The Configurations menu displays the Configurations page. The Configuration page lists any defined test configurations. Within Eggplant Manager a test configuration is defined as named, reusable set of test options. For each named configuration, you can specify multiple instances of a SUT, arguments to pass to Eggplant Functional when it runs a test, and parameters to pass to a script when it runs. You can also create, edit, and delete existing test configurations from this page.
For more information, see Working with Test Configurations.
Schedules
The Schedules menu provides two different ways for you to view schedule information on the page: a Table format and a Calendar format. Both options provide a general overview of all scheduled test runs, as well as schedule histories and current schedules.
You can also create, edit, and delete schedules on these pages. After you define a test, you can create a schedule. You can set schedules to run at a specific time or at a certain interval. For each of these test run options, you can specify how many instances of a test you want to run simultaneously up to the maximum number of Eggplant Functional licenses available.
For more information, see Creating a Test Schedule.
Results
The Results menu displays the tests Results page. The Results page provides a high-level overview of all recent test results in a table at the top of the page. You can sort the results in this table. When you open individual test results, you see a tree view in the lower left corner of the page that lets you drill down and display more information, including:
- Overall test results
- Instance results
- Script results
- Results comparison
For more information, see Viewing Test Results. You can also export results to a file.
Reporting
Use the Reporting menu to access custom reporting features. You can design and create single reports that show data collected from test results. You can then create multi reports and add multiple single reports that you can share with others. See Creating Custom Reports in Eggplant Manager for more information.
Appliances (Admin-only)
The Appliances menu tab opens the Appliances page, which is where you can work with virtual appliances for use as SUTs. Eggplant Manager integrates with Oracle VM VirtualBox virtual machine monitor to manage VM SUTs at test runtime. You can use the functions on the Appliances page to download appliances to VirtualBox. You can also download appliances provided by Eggplant.
For complete information about the Appliances page and working with VM SUTs, see Virtual Machine SUTs in Eggplant Manager.
Events (Admin-only)
The Events page displays the events log of activity in Eggplant Manager. You can review the information on the page, which can be useful in troubleshooting issues. You can also use the Download Events Log link at the bottom of the page to download a copy of the log to your local drive.
Help
On the top, right side of the Eggplant Manager menu bar is the Help menu. It provides a link to the Eggplant Manager product documentation. If you have an Eggplant Automation Cloud license installed, you'll see a link to the documentation set for that product, as well.
Admin (Admin-only)
The Admin menu provides access to the pages for tasks that need to be performed by an Eggplant Manager administrator. These tasks include creating users, repositories, agents, and SUTs. As an administrator you can use the Admin menu to display the following pages Agents, SUTs, Access Groups, App Management, Repositories, System Preferences, and User Administration.
You can use the Report Problem option to send an issue report to Eggplant support. This feature attaches an archive of information gathered from your Eggplant Manager installation to aid in troubleshooting. You can also choose to download the archive to your local drive. Be sure to fill in the Description field with a detailed description of the problem if you are reporting issues with this method.
Account
The Account menu displays the user account options. It is accessible to all Eggplant Manager users. Note that the name of this menu in the GUI is the name of the user who is currently logged in. This menu contains the Account Settings, Logout, and My IP address options.
Account Settings displays a page with My Profile and Preferences panels in which you can configure your email address, change your password, see your API access token, configure access to Jira, change the default page that displays when you first log in to Eggplant Manager, and select the colors in which you want the Eggplant Manager panels to display. Logout logs you out of Eggplant Manager. The My IP section displays the IP address of the machine where you are running your browser and are logged in to Eggplant Manager.
Comments
You and your team might find it helpful to leave comments or notes in Eggplant Manager. Comments can help you keep track of issues or other information about your tests and test environment.
Open or close the Comments window by clicking the Comments icon.
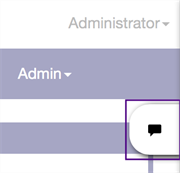
The Comments icon in Eggplant Manager
The icon appears in the Edit menus in the following areas: Agents, SUTs, User Groups, SUT Groups, App Management, Repositories, and Schedules.
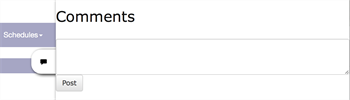
The Comments window in Eggplant Manager
Enter your comment in the text box and click Post to save.
All users can leave comments, but only Administrators can remove them. If there is a new comment regarding a particular area, the Comment icon is green when the page loads.