スケジュールの使用
スケジュールは、現在と未来の日付でのみ発生するすべての予定されたランを表示するカレンダーです。現在の日付より前に発生するランはカレンダーに表示されません。
ランの設定
カレンダーにランを表示するためには、以下の手順を守ってください:
- テスト設定を作成します。詳細はテスト設定の設定を参照してください。
- ランをスケジュールします。詳細はランナーからのランスケジュール設定を参照してください。
- Controller > Scheduleに移動してカレンダーを確認します。
スケジュールの異なるビュー
スケジュールには週、日、アジェンダの3つのビューがあります。ビューはカレンダーの右上隅にあるボタンから変更できます。
週ビュー
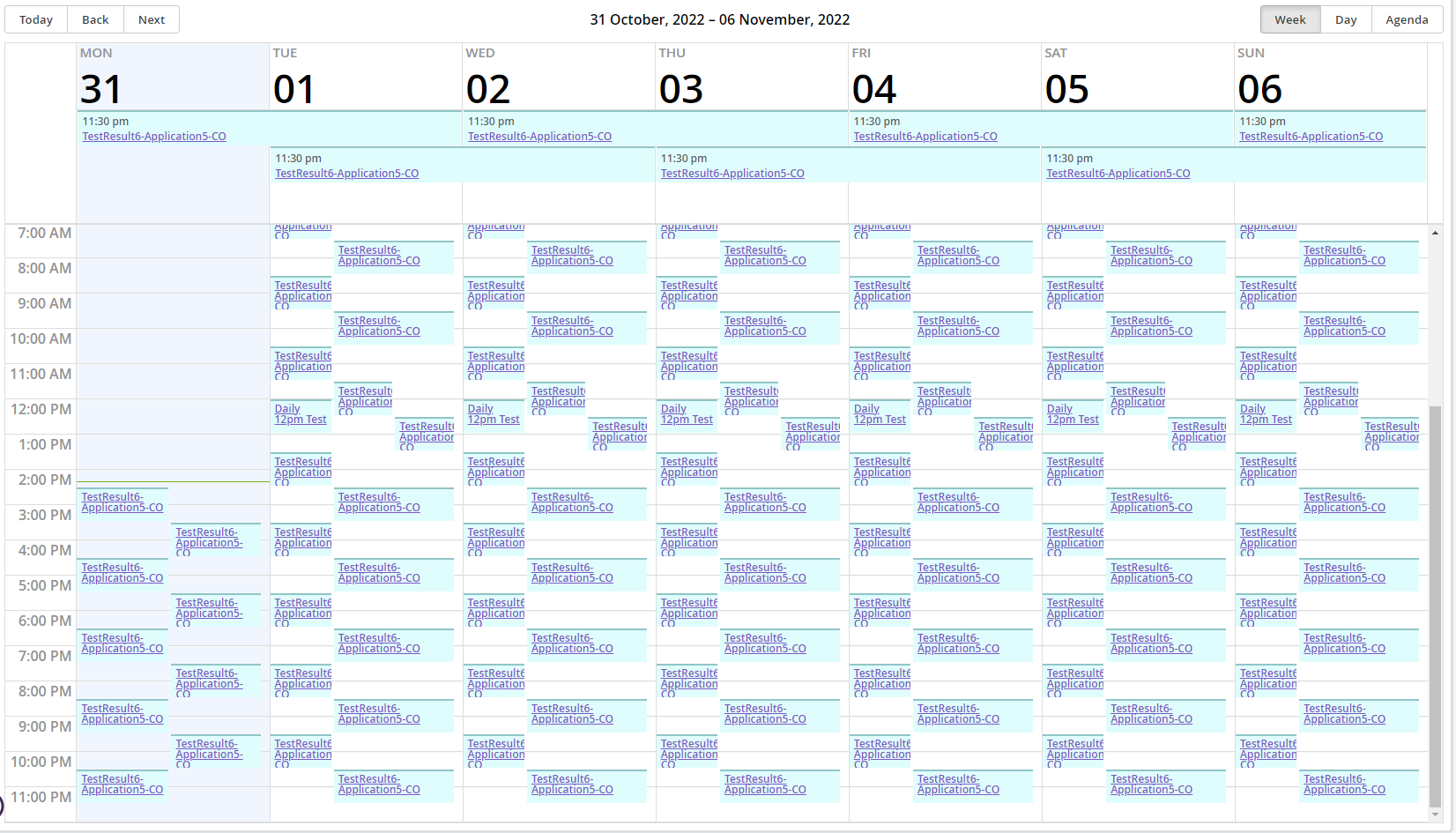
- このビューは現在の週のすべてのランを表示します。
- 現在の日より前のランは表示されません。
- 各行は12AM until 11PMの範囲の1時間を表します。
- 午後11時以降に発生するランは、列ヘッダーの近くの上部にレンダリングされます。
- これは各列が午後11時に終了するからです。
日ビュー
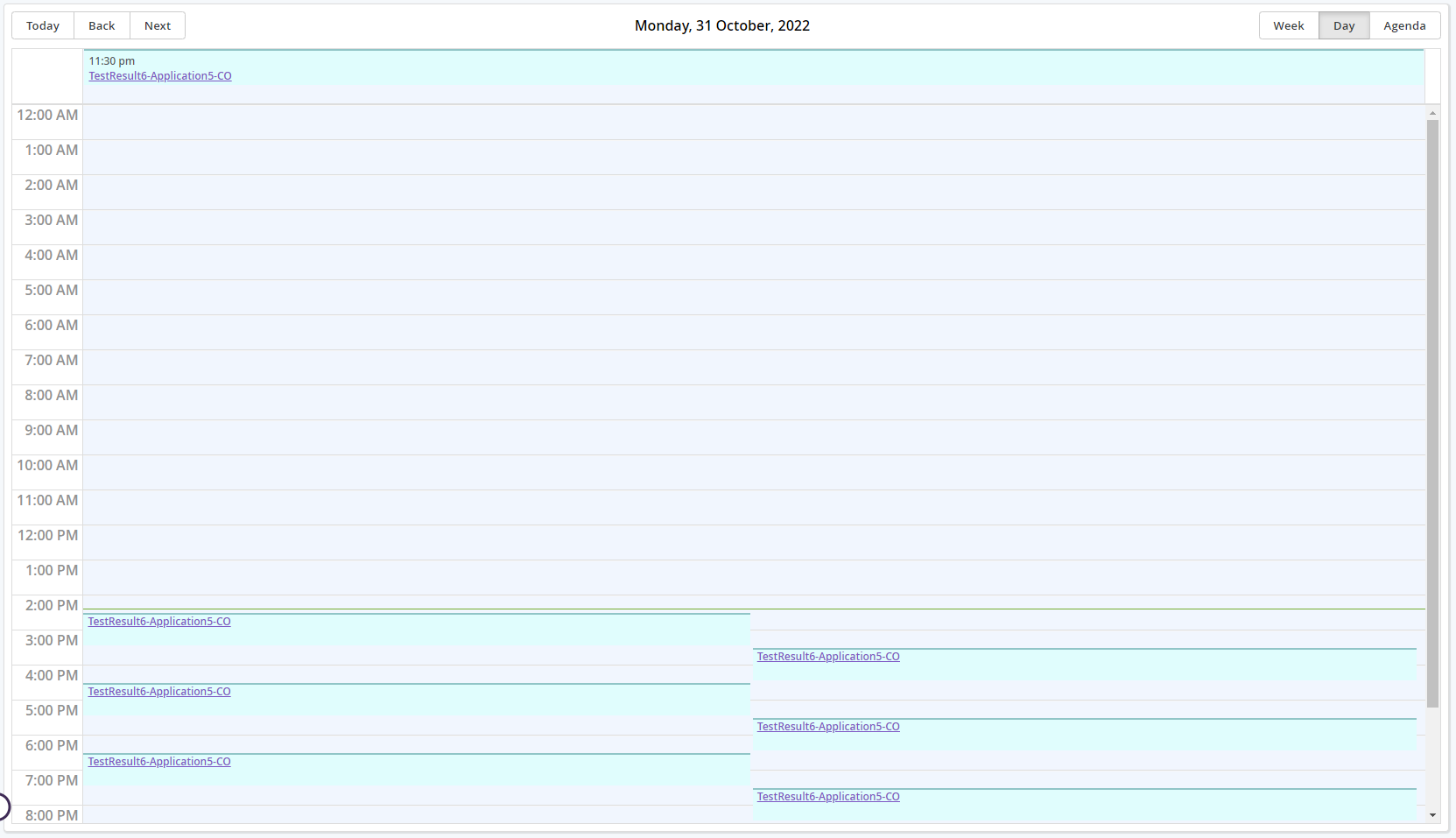
- このビューは現在の日のすべてのランを表示します。
- 各行は12AM until 11PMの範囲の1時間を表します。
- 午後11時以降に発生するランは、午前0時の行ヘッダーの上部にレンダリングされます。
- これは時間が午後11時に終了するからです。
アジェンダビュー
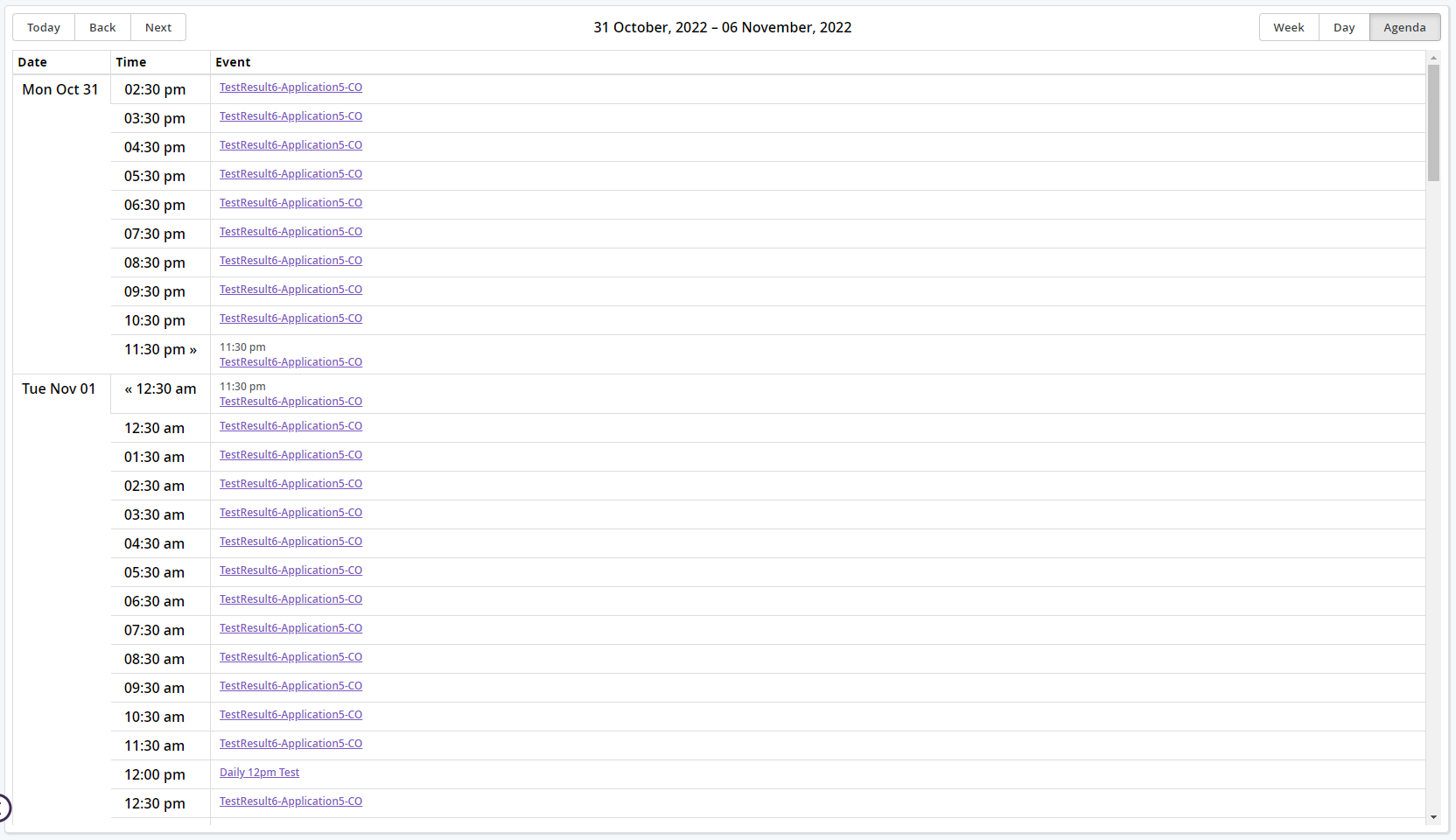
- このビューは、テーブル形式で現在の週のすべてのランを表示します。
- 各行は12AM until 11PMの範囲の1時間を表さない。
- 代わりに、ランがスケジュールされる時間に基づいて順序立ててレンダリングされます。
追加の機能
-
日付の操作
- カレンダー内の日付は、カレンダーの左上隅にある
ボタンをクリックすることで前後に移動することができます。
- 週ビューとアジェンダビューでは、BackまたはNextをクリックすると、カレンダーが1 week前後に移動します。Todayをクリックすると、カレンダーは現在の週に移動します。
- 同様のことが日ビューでも適用されますが、ここでの違いは、移動される日数です。このビューでは、それは1 dayだけです。
- カレンダー内の日付は、カレンダーの左上隅にある
-
テスト設定の編集へのリンク
- どのビューでもテスト設定名をクリックすると、Edit Test Configurationページにリダイレクトされます。