To reserve systems under test (SUTs) through Eggplant Automation Cloud, testers must have an appropriate account. Therefore, you must create a user account for every person on your team who will execute tests against devices or other systems.
You create new users or modify user information on the Available Users page in the Eggplant Automation Cloud web interface. You can access this page by navigating to Admin > User Administration.
Step by Step: Creating a New User
To create a new user, follow the step-by-step instructions below.
- Navigate to the Available Users page with an Administrator account by going to Admin > User Administration.
- Click New User.
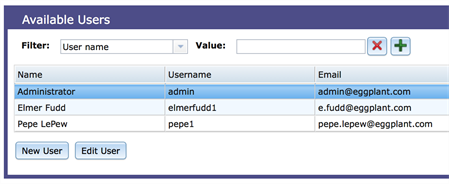
- Fill out the appropriate fields of the New User form:
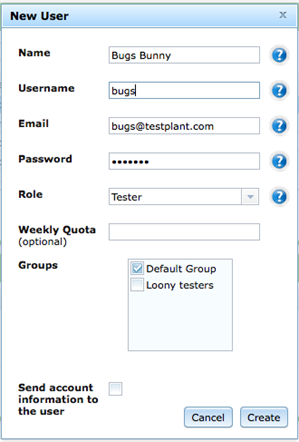
- Name: Enter the tester's name for identification.
- Username: Enter the desired username; this is what they will use to log in to Eggplant Automation Cloud. Usernames must be unique.
- Email: Add the user's email address.
- Password: Provide a password for the new user. Users can reset their passwords when they're logged in; an admin can always reset a user password, as well.
- Role: Options are Administrator or Tester. Tester is the role you should assign for most team members; it allows them to make and manage their own reservations. The Administrator role lets a user perform administrative functions in Eggplant Automation Cloud, as well as make reservations.
- Weekly Quota: Specify the maximum number of hours per week for which this user can reserve devices. This field is optional.
- Groups: Select any groups you want this user to be a member of. New users are automatically assigned to the Default group, so be sure to clear the Default group checkbox if you intend to use other groups to limit user access. Every user must be a member of at least one group.
- Click Create. The new user shows up immediately in the list of Available Users.
To modify an existing user, select the user in the table and click Edit User or double-click the user in the table to open the Edit User form. The user's current information is displayed, with the exception of the password.
Click Update to save any changes to the current user. Click Remove to delete the user account.
Applying Filters
You can apply filters to the list of users to view only specific accounts in the list. Select which filter to apply from the drop-down list in the Filter field, then enter text to filter by in the Value field. The filter is applied in real time as you type.
Filters are also available for SUTs and reservations. You can read more about using filters on those pages.