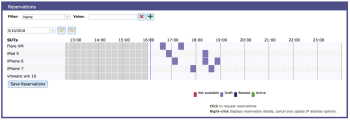The heart of Eggplant Automation Cloud is its reservation system. The Reservations page allows users to see test system availability and to schedule and cancel reservations.
The Reservations page shows all systems under test (SUTs) accessible through Eggplant Automation Cloud by the current user. If you're logged in with a Tester account, you see all the SUTs you're able to reserve and access through Eggplant Automation Cloud, which is based on Group membership. Users with Administrator accounts see all SUTs.
In the schedule, you'll see different colors to indicate availability for a SUT for any given block of time. Statuses of Booked and Active refer to the current user. Not available generally indicates the SUT is reserved (or in use) by another user. Anything shown in light gray is available to reserve.
Step by Step: Making Reservations
To make a reservation with Eggplant Automation Cloud, follow these instructions:
- Click the Reservations tab in the Eggplant Automation Cloud web interface.
- Choose the SUT you want to make a reservation for. If you have a long list of SUTs, you might want to apply a filter to more easily find the appropriate test system; see the SUT Filters section below for information about filtering the list.
- Click and drag across the time you want to reserve for that SUT in the list. Keep in mind that areas shown in red are not available for reservation. The reservation you're making shows as light purple because it is a draft (unsaved).
- To finalize the reservation, click Save Reservations. Note that you can make multiple reservations at the same time, on the same or different SUTs; they all show as Draft until you save.
When your reservation is saved, it appears on the schedule as either Booked or Active. Because Eggplant Automation Cloud updates in real time, you might see changes on the schedule based on reservations made by other users.
If another user has a SUT reserved at a time when you need it, you can file a Contention in Eggplant Manager.
Reassigning Reservations (Admin-only)
Users with Administrator privileges can cancel and reassign the reservations of other users in their group. To reassign another user's reservation, follow these steps:
- Right-click the reservation in the schedule to open the Reservation Info panel:
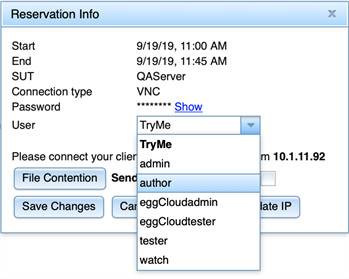
- From the User drop-down menu, select the user to which you want to assign the reservation.
- Click Save Changes.
Canceling a Reservation
Reservations can be canceled either from the Reservations page or the Dashboard page. To cancel a reservation from the Reservations page, follow these steps:
- Right-click the reservation in the schedule to open the Reservation Info panel:
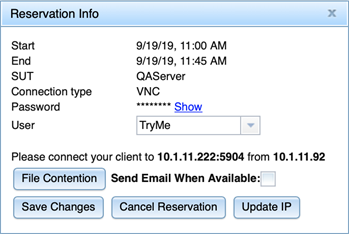
- Click Cancel Reservation. Note that there is no confirmation; the reservation is immediately removed. This process works the same way whether the reservation status is Booked or Active. Users with Administrator privileges can cancel reservations for other users. Otherwise, you can only cancel your own reservations.
If your potential reservation is still in Draft status, you can click the squares in the schedule to remove them.
Filing a Contention
If another user has a SUT reserved when you would like to use it, you can file a Contention.If a user tries to use a SUT that is reserved by a different user, a contention is filed automatically.
Administrators can view Contentions in the Reports screen, see which SUTs are in demand, and see when the demand is highest. See contentions for more information. Administrators can also cancel reservations made by other users.
To file a contention manually, do the following:
- Right-click the reservation you want in the schedule.
- From the Reservation Info window, click File Contention.
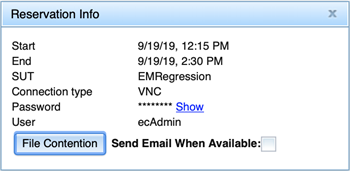
The Reservation Info window in Tester view.
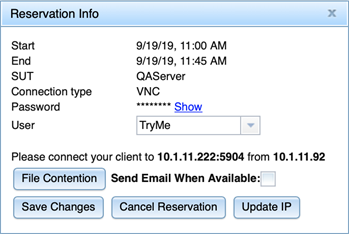
The Reservation Info window in Administrator view.
- If you want to be notified when the SUT becomes available, select Send Email When Available.
Note: To receive email notifications, you must have your email configured on the System Preferences page under Mail (SMTP) Server Configuration.
SUT Filters
At the top of the Reservations list, you'll see the Filter area:
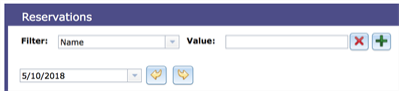
You can apply filters to the list of available SUTs so that you can view only SUTs with specific characteristics. Select which filter to apply from the drop-down list in the Filter field, then enter text to filter by in the Value field. The filter is applied in real time as you type.
If you want to filter by additional attributes, click the green plus (+) to add another filter line. To remove filters, click the red X.