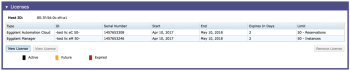Setting System Preferences in Eggplant Manager
The preference options you see depend on your license. For options specific to Eggplant Automation Cloud, see System Preferences for Eggplant Automation Cloud. The options for Eggplant Manager are listed below:
VMware Virtual Machine Paths
The VMware Virtual Machine Paths section is where you enter file paths to VMware VMs you use with the VMware Virtual Machine SUT type. This SUT type lets Eggplant Manager start the SUT automatically at test runtime. If you're using a Mac, these virtual machines must run in VMware Fusion or Fusion Pro. If you're using Windows or Linux, these virtual machines must run in VMware Workstation.
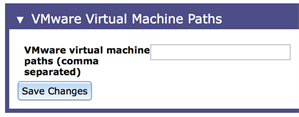
Test Defaults
The Test Defaults section provides you optional settings that you can apply to all tests run through Eggplant Manager. You can add arguments for Eggplant Functional to use for test runs, and you can adjust the number of days after which Eggplant Manager deletes test information. For more information, see Configuring System-Wide Test Defaults.
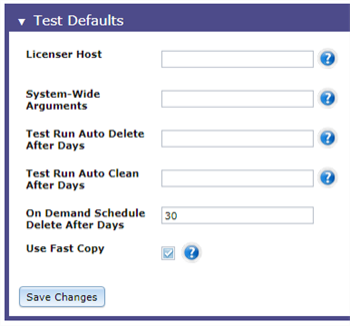
Network Configuration
The Network Configuration section lets you configure network-related settings, such as the public IP address, port numbers, and whether to use HTTPS. For information about changing network settings, see Configuring Network Access in Eggplant Manager.

Mail (SMTP) Server Configuration
The Mail (SMTP) Server Configuration section allows you to configure mail settings to send email notifications of test run completions from Eggplant Manager. For information about configuring a mail server, see Configuring a Mail (SMTP) Server.
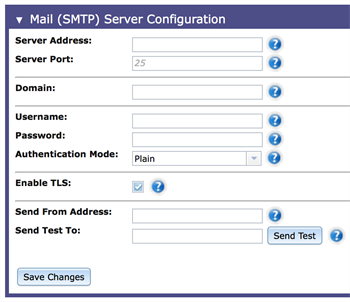
Eggplant Network
You configure Eggplant Network access in the Eggplant Network section. Eggplant Network is Eggplant's network emulation appliance. For information about linking an Eggplant Network device, see Integrating Eggplant Network with Eggplant Manager.
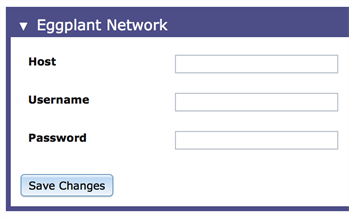
Eggplant AI
If you want to integrate Eggplant Manager with Eggplant AI, enter the base URL you use to connect to Eggplant AI in this section.
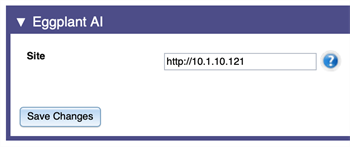
SUT Monitoring
Selecting this checkbox enables a background task that tests the availability of SUTs on your network.
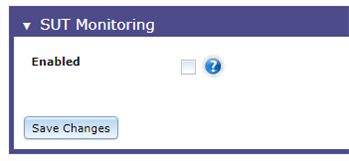
Logs
The Logs section provides you the option to configure the level of detail and the type of information you want Eggplant Manager to write to the log at the server-wide level. It also provides you with the ability to set log directory size limits. For more information, see Setting Application-Wide Logging in Eggplant Manager.
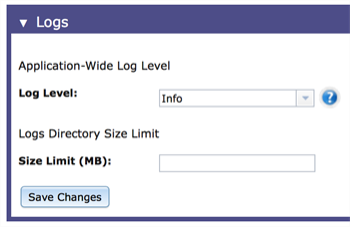
Miscellaneous
The Miscellaneous section gives you the option to enable experimental features in Eggplant Manager. Current experimental features include using mobile emulators for Android and iOS as SUT types.
Select the Enable Experimental Features checkbox if you want these features to appear in the Eggplant Manager interface.
Select Hide Reservation Password to prevent passwords from displaying in the Reservation Info panel.
The Max Test Timeout value is the maximum amount of time allowed to pass before ePM aborts a test. In past releases you could not set the Max Test Timeout value higher than 180 minutes (3 hours). You can now move this value above 180 minutes.
The Abort Grace Period is the number of seconds the server waits before trying to gather results for an aborted test run. The default value is 30 seconds. Only increase this value if your aborted test runs show no results. While adjusting the Abort Grace Period value, keep it as low as possible while allowing for results to become available for aborted test runs.
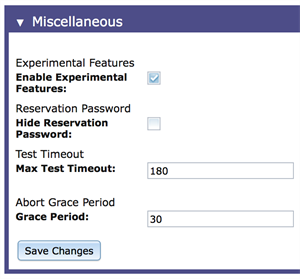
Licenses
The Licenses section shows the currently installed licenses. On this panel you can see the following information: the type of license (Eggplant Manager or Eggplant Automation Cloud), ID, the serial number, the start and end dates, the number of days remaining, and the maximum number of instances (limit). You can also add or remove a license. For more information, see Managing Licenses in Eggplant Manager.
Applications
When viewing the reservation information for a mobile SUT, you can click the Show Apps button to view a list of the applications installed on that SUT. You might not be interested in seeing a complete list of these applications. If you want to limit the list of applications to only those applications in which you are interested, do the following:
- Click Admin > System Preferences.
- Scroll to Applications.
- Enter a list of bundle IDs, application names, or both separated by commas. Note: If you enter a partial application name, neither Eggplant Functional nor Eggplant Automation Cloud includes the application name in the list.
- Save your work.
Example:
If you add com.apple, com.android as described in step 3, both Eggplant Functional and Eggplant Manager filter out any applications with bundle IDs that begin with com.apple and com.android.
System Preferences for Eggplant Automation Cloud
The Eggplant Manager and Eggplant Automation Cloud applications run in the same web interface, although they are licensed separately. If you are licensed for both Eggplant Manager and Eggplant Automation Cloud, you will have one additional section on the System Preferences page, Automation Cloud Port Forwarding:
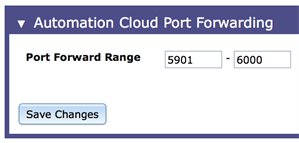
By default, Eggplant Automation Cloud uses ports 5901 through 6000 to perform port forwarding. However, you can choose different ports by adjusting the values in the Port Forward Range fields to fit the needs of your network environment. Click Save Changes to save your preference choices.
If you are running Eggplant Automation Cloud without an Eggplant Manager license, your System Preferences page will not include the sections for Test Defaults and Eggplant Network. All other sections are valid and operate in the same way for both Eggplant Manager and Eggplant Automation Cloud.