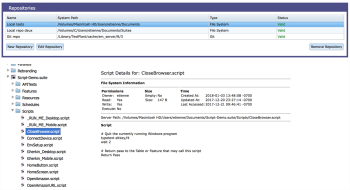Before anyone can create tests in Eggplant Manager, you must create at least one repository. The purpose of a repository is to configure access to the location of test files. Test files can be in a file system or in a version control system.
What you need to know about working with repositories in Eggplant Manager is discussed here.
Repository Types
In Eggplant Manager, you have several options for setting up a repository to access your test files. The options for the type of repository are available on the Type field when you create the repository, and are as follows:
- File System: Use this repository type if your test files are in the file system on the same machine where your Eggplant Manager server is running.
- Command Line Command: Use this repository type if your test files are in a file system on a different computer than your Eggplant Manager server. You can use this option to access files in a version control system by passing checkout and update commands through the command-line interface (CLI). For examples of ways you can use this repository type, see Working with Version Control Systems with Eggplant Manager .
- Git, Mercurial, Subversion: Use these repository types to connect to specific third-party version control systems.
Creating a Repository
Below are instructions for creating different types of repositories in Eggplant Manager. Go to Admin > Repositories, then select the appropriate repository type.
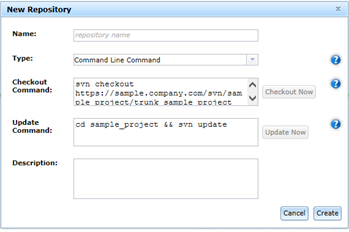
- Provide the required information about your repository.
- Verify that Eggplant Manager can use the checkout command you provided to check out the files from the repository by clicking Checkout Now. This action saves the repository and initiates a check out of the test files using the command you provided.
Name: (required) Specify a unique name for the repository.
Type Select Command Line Command from the drop-down list.
Checkout Command: Enter the appropriate command to either check out the test files from a version control system, or to copy the test files from a file system.
For examples of the types of commands you can use, see Working with Version Control Systems with Eggplant Manager.
Update Command: Enter the appropriate command to update the files from the version control system or file system.
Description (optional) Although a description is optional, you might find it helpful when you have multiple repositories.
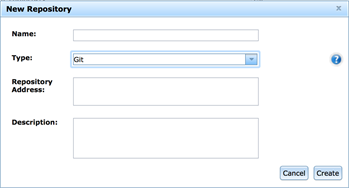
- Provide the required information about your repository.
- Click Checkout Now. This action saves the repository and initiates a check out of the test files using the command you provided.
Name: (required) Specify a unique name for the repository.
Type Select Git from the drop-down list.
Repository Address: Enter the full address of your Git repository.
Description (optional) Although a description is optional, you might find it helpful when you have multiple repositories.
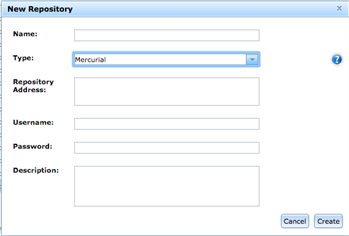
- Provide the required information about your repository.
- Click Checkout Now. This action saves the repository and initiates a check out of the test files using the command you provided.
Name: (required) Specify a unique name for the repository.
Type Select Mercurial from the drop-down list.
Repository Address: Enter the full address of your Mercurial repository.
Username: The username you use to access the Mercurial repository.
Password: The password you use to access the Mercurial repository.
Description (optional) Although a description is optional, you might find it helpful when you have multiple repositories.
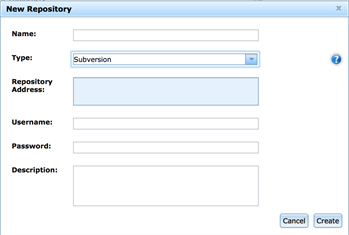
- Provide the required information about your repository.
- Click Checkout Now. This action saves the repository and initiates a check out of the test files using the command you provided.
Name: (required) Specify a unique name for the repository.
Type Select Subversion from the drop-down list.
Repository Address: Enter the full address of your Subversion repository.
Username: The username you use to access the Subversion repository.
Password: The password you use to access the Subversion repository.
Description (optional) Although a description is optional, you might find it helpful when you have multiple repositories.
Editing and Removing Repositories
To edit or remove an Eggplant Manager repository, select the repository in the list on the Repositories panel, then click either Edit Repository or Remove Repository.
Checkout Status
When you're checking files out of a Command Line Command, Git, Mercurial, or Subversion repository, Eggplant Manager displays different statuses as checkout progresses.
Initially, you see the status Checking out. If the checkout succeeds, the status changes to Valid. If the checkout fails, the status changes to Checkout Failed. If Eggplant Manager encounters an error message during the checkout, the status changes to Checkout Warning, and an error message appears in the upper, right corner of the browser providing information about the problem. Check the log for more details on warnings and failures.
Eggplant Manager repository checkout status pane. Click to enlarge.
Verify that Eggplant Manager can use the update command you provided to update your new repository, like you did for the checkout. Open your repository by selecting Repositories > Edit Repository. When the Edit Repository panel opens, click Update Now. The status you see for an update is similar to the checkout. The initial status for an update is Updating..., then it is either Valid, Update Warning, or Update Failed!, which are the same as the status you see for checkouts.
Once you set up and verify a repository, Eggplant Manager uses the Checkout and Update commands as needed to retrieve your test files. See Working with Repositories below for information about using a repository.
Working with Repositories
Information about how to use Eggplant Manager repositories follows:
Viewing Files in a Repository
You can see the contents of a repository in the lower part of the Repositories page by selecting the repository in the list. The repository contents open in a file browser format. You can expand directories to see them.

Suite Details
Selecting a suite in the file browser will show additional information about that suite, as well as a list of all of that suite's scripts.
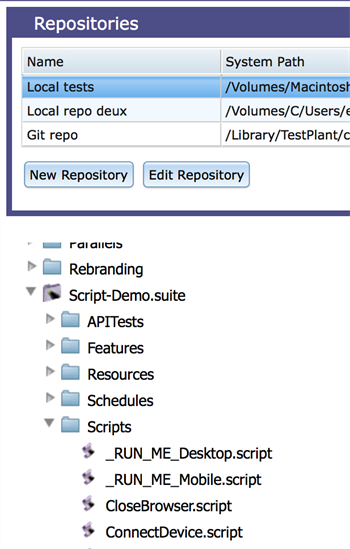
Script Details
Selecting a script from the file browser will show additional information about that script, including the script contents.
Creating Tests
After you create your repository or repositories, you can begin creating tests. See Creating a Test for information about creating tests and adding scripts from your repository to those tests.